ps把图片弄成素描效果的方法
发布时间:2017-04-08 15:50
在生活中,我们经常看到ps制作的素描画。你想知道怎样做的吗?今天跟着小编一起学习ps把图片弄成素描效果的方法,希望对你有帮助。
ps把图片弄成素描效果的方法
1、首先,我们用Ps打开一张美女的图片。

2、之后,点击“滤镜”-->其他-->高反差保留。
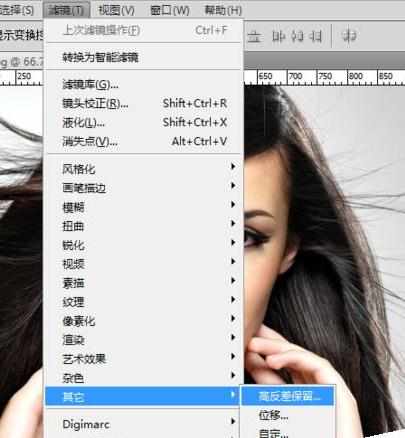
3、在这里,我们设置数值为9左右,目的是将过于光亮的部分去除。

4、确定后,点击“调整”-->阈值。
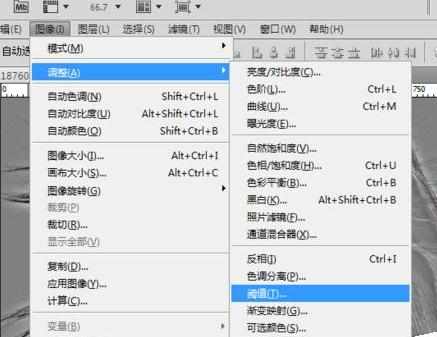
5、拖动下方的滑块,调节图片的阈值大小,以杂点不明显为佳。
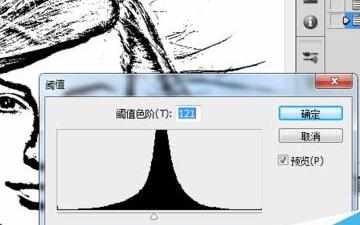
6、这时,处理完的图片层次感不强,而且边缘的线条较为僵硬。我们使用滤镜-->模糊--->高斯模糊。
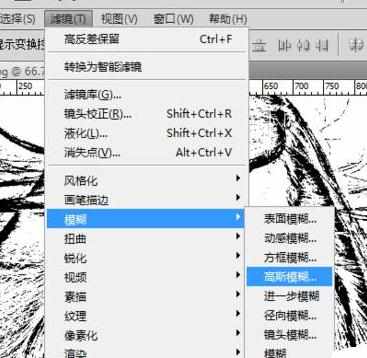
7、在弹出的对话页面,将数值调节在0.7~1.0之间即可,主要以能看清五观为宜。
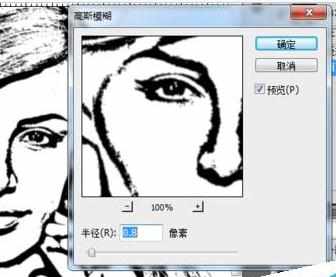
8、如图片,还存在部分杂点,可以用橡皮擦工具进行去除,修饰后效果如图。


ps把图片弄成素描效果的方法的评论条评论