photoshop如何制作段落文字效果
发布时间:2017-06-07 17:43
相关话题
我们看到图片上一段一段的文字其实挺好看的,使用photoshop可以制作。接下来就是小编精心整理的一些关于photoshop如何制作段落文字效果的相关资料,供你参考。
photoshop制作段落文字效果的方法
执行“文件>打开”命令,打开目标图片。

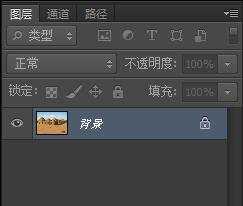
在工具箱中选择横排文字工具,在选项栏中设置相关参数,然后在画面中单击并向右下角拖出一个定界框,放开鼠标时,画面中会出现闪烁的I字形光标,此时可输入文字。

此时可以看到文字框的右下角出现一个符号,说明有文字溢出,可以拖拽定界框四周的任意节点将文字框放大,直到文字全部显示。

单击选项栏中的按钮,打开“字符”面板和“段落”面板,在“字符”面板中设置字符的相关属性,在“段落”面板中设置文字的首行缩进为50点。
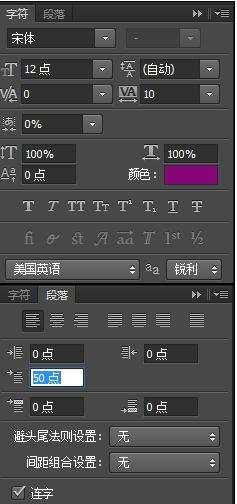
如果想要设计出艺术字效果,单击选项栏中“文字>文字变形”按钮,在弹出的对话框中设置相关参数,单击确定按钮,就可以了。
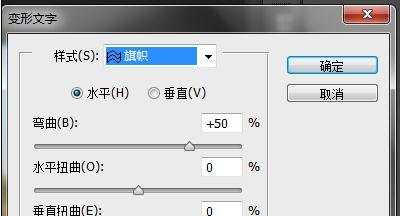


photoshop如何制作段落文字效果的评论条评论