电脑运行卡网速慢经常死机怎么进行内存优化
发布时间:2017-06-01 11:32
有时可能是因为电脑的内存问题,变得运行很卡,网速也变慢,有时甚至突然死机,怎么办?下面是小编为大家介绍电脑运行卡网速慢经常死机的内存优化方法,欢迎大家阅读。
电脑运行卡网速慢经常死机的内存优化方法
1首先打开浏览器,在百度搜索“百度卫士”或者直接进入官方网站下载

点击“立即下载”

下载安装完成以后,我们就可以看到百度卫士的主界面,点击“电脑加速”图标
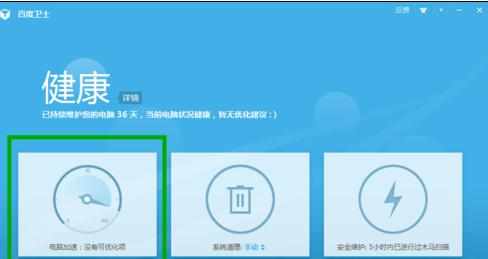
接着点击“运行加速”
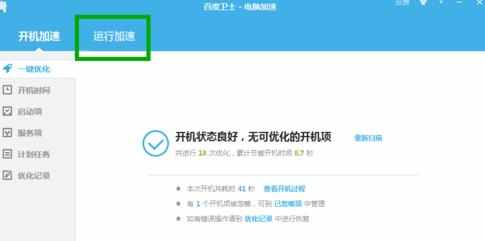
在这里我们看到你的电脑所运行的程序,及CPU,内存,网速所占的比例,以方便我们进行优化

点击右方“拖慢电脑速度”文字,在左方就会高亮显示电脑“拖慢速度”的程序,点击“X”关闭按钮,就可以对这些程序进行关闭,以减少电脑的后台程序
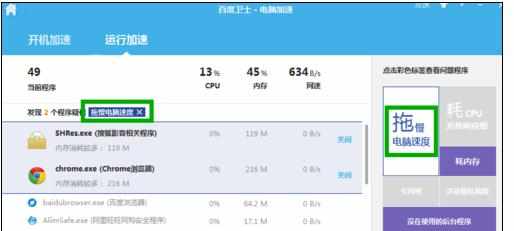
同样,我们接着点击“耗内存”,就可以看到电脑占内存比例较大的程序,当然也可以“X”关闭它
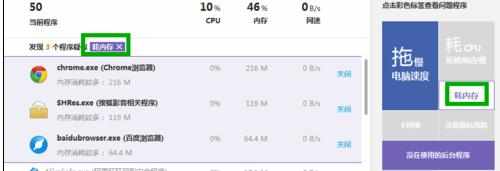
下一步我们再点击“没有使用的后台程序”,也就是说没用但它仍占用我们的电脑,毫不犹豫的关闭它

接下来,我们进入“系统清理”界面,并点击“开始扫描”按钮

扫描完成以后,我们可以看到电脑很多垃圾,最后我们开始“立即清理”它,电脑就干净了

当然也有可能你电脑慢,网速卡,经常死机是由于中毒引起的,我们也可以使用它的木马查杀功能来解决


电脑运行卡网速慢经常死机怎么进行内存优化的评论条评论