怎样使用photoshop抠图
发布时间:2017-06-08 14:32
相关话题
我们看到的一些炫酷的图片可能都是由抠图拼接而成的,所以一定要掌握photoshop抠图。但是很多同学还不太清楚。那么接下来下面是小编整理的一些关于怎样使用photoshop抠图,供您参阅。
使用photoshop抠图的方法
1、启动photoshop软件,选择文件>打开 菜单,将人物素材图片载入到photoshop的操作界面
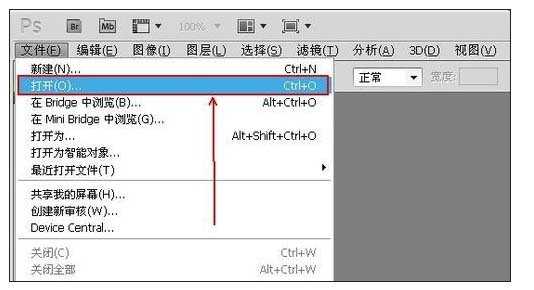
2、打开人物素材后,点击软件左侧工具栏的魔棒工具。

3、点击人物素材的白色背景,魔棒工具可以自动选区所有的白色区域。

4、如果对魔棒选区的区域不满意的话,可以调节魔棒工具的菜单栏调整选区。容差的取值范围是0-255,数值越大,魔棒所选的区域允许的色彩差异越大。
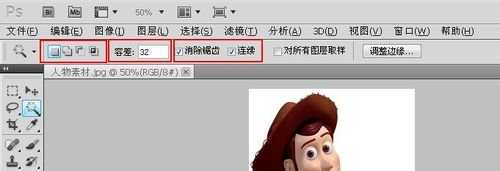
5、由于我们需要的是人物素材中人物,现在选中的是背景,我们需要把鼠标移至选区,鼠标右击选择弹出菜单的选择反向功能。

6、用步骤1的方法打开背景素材。

7、回到人物素材界面,选中photoshop的移动工具,将人物选区拖动到背景素材中。

8、选择编辑>自由变换功能,改变人物素材的大小以适应背景图案。按住Shift键可以等比例控制人物素材的缩放,不会产生图像变形。

9、拖动人物素材到合适的位置,就大功告成了!


怎样使用photoshop抠图的评论条评论