excel表格怎么使用match函数
发布时间:2017-03-12 12:47
相关话题
Excel中MATCH函数是一个很强大的辅助函数,那么excel表格中怎么使用?下面就跟小编一起看看吧。
excel表格使用match函数的步骤
首先点击打开需要编辑的excel表格
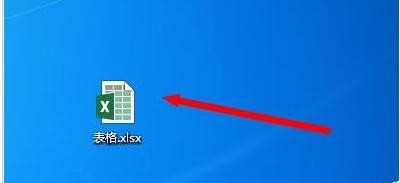
如图所示表格,选择B7单元格,输入“=MATCH(100,B2:B5,0)”,按回车,显示“3”
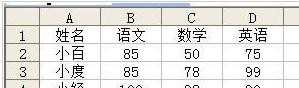
在“B2:B5”区域内查找一个等于“100”的数值为第几个,按顺序找到B4单元格的数值为“100”,B4在“B2:B5”区域内排第3,所以显示“3”
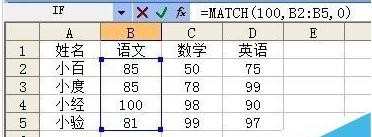
选择C7单元格,输入“=MATCH(80,C2:C5,1)”,回车显示“2”
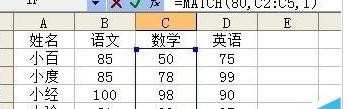
在“C2:C5”区域内查找小于或等于“80”的数值,按顺序找到C2:C3单元格的数值都小于“80”,选择其中最大的数值,即C3的数值,C4在“C2:C5”区域内排第2,所以显示“2”
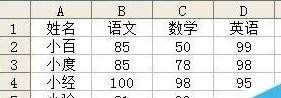
D7单元格,输入“=MATCH(90,D2:D5,-1)”,回车显示“4”
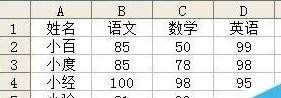
在“D2:D5”区域内查找大于或等于“90”的数值,按顺序找到D2:D5单元格的数值都大于“90”,选择其中最小的数值,即D5的数值,D5在“D2:D5”区域内排第4,所以显示“4”
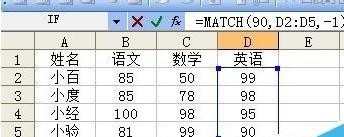
excel表格match函数相关文章:
1.怎么在excel中使用MATCH函数
2.excel中match函数的使用教程
3.excel中match函数的用法
4.excel函数match的使用教程

excel表格怎么使用match函数的评论条评论