PPT2007怎么在图片中添加超链接图文教程
发布时间:2017-06-16 17:37
相关话题
超链接对我们来说再熟悉不过,打开一个网页,我们经常单击一张图片或者文本就可以进入另一个页面,这些图片和文本就是超链接,但是新手不会,怎么办?下面小编教大家怎样在PPT2007在图片中添加超链接的方法。
PPT2007在图片中添加超链接的方法
如图,我想给图片和另外两个个文本都做出超链接。
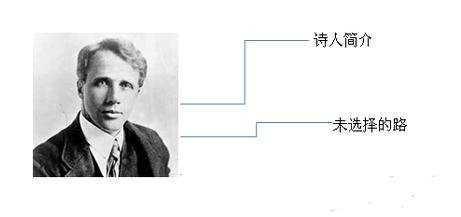
双击文本“诗人简介”,选中“诗人简介”四个字。

选择“插入”选项卡,选择“超链接”。
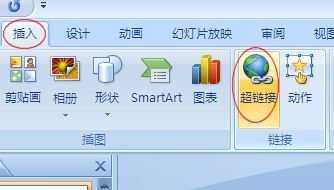
在弹出的对话框中按照如图所示操作,点击“确定”。
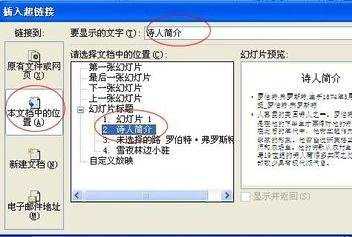
此时,文本超链接就做好了,字体成蓝色加下划线。

下面给图片加超链接,选中图片。
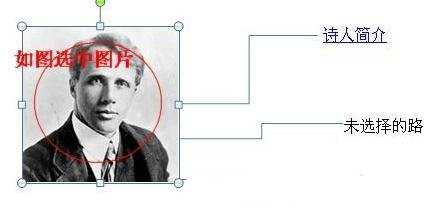
同文本超链接一样,选择“插入”|“超链接”。
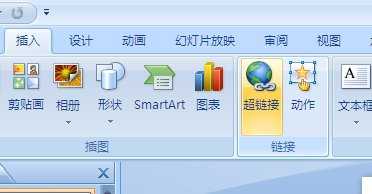
在弹出对话框中选择链接到的幻灯片,和文本超链接一样,不同的是。“显示的文字”呈不可编辑的状态。
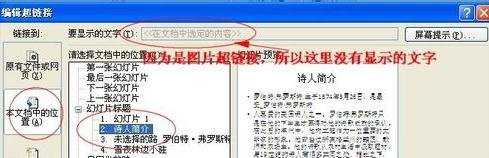
此时,图片的超链接做好了,不过图片超链接的图片显示跟添加超链接之前没有变化。接着我给其他的两个文本也做成超链接。结果如图所示。
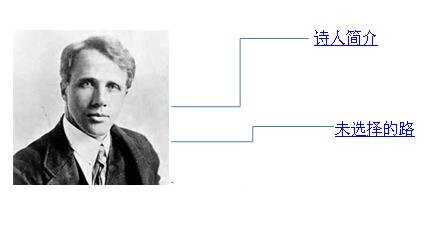
PP

PPT2007怎么在图片中添加超链接图文教程的评论条评论