Win10怎么取消登录密码 Win10取消登录密码的方法
发布时间:2017-06-16 13:19
相关话题
你知道取消win10开机登录密码吗?Win10取消登录密码的方法其实很简单,下面是小编给大家整理的一些有关Win10取消登录密码的方法,希望对大家有帮助!
Win10取消登录密码的方法
我们首先在桌面,单击右下角的通知图标,如图中红圈圈住的那个。
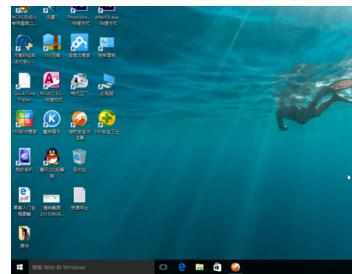
单击后,会出现如图所示的对话框,我们选择“所有设置”

之后会弹出设置的界面,我们选择账户,单击进入。如图所示

单击账户后会进入账户的界面,我们选择“登录选项”,便可以在右侧修改密码了,如图所示。由于小编已经设置过密码了,所以显示“更改密码”
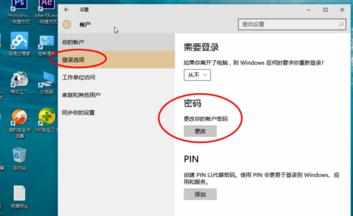
那么怎样取消开机密码呢?我们按“Windows+R” ,打开运行。输入netplwiz,注意是小写的,再单击确定。

之后会出现它的界面,我们把”要使用本计算机,用户必须输入账户名和密码“前方的对号取消,再单击确定即可。
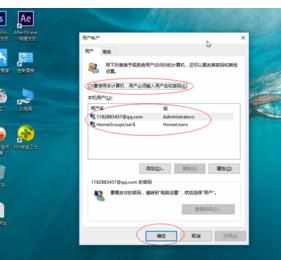
之后会弹出验证框,我们输入正在使用的密码即可完成验证。

Win10怎么取消登录密码 Win10取消登录密码的方法的评论条评论