word做呢设置文字环绕图片图文教程
发布时间:2017-06-07 14:23
相关话题
我们在使用word的过程中,经常需要编排图片和文字,使其搭配更为细致。在文字中设置图片的环绕格式,可以使得整个版面更加美观。接下里小编就给大家分享word中设置图片文字环绕的方法吧。

word设置图片文字环绕的方法
步骤一:点击并打开word,小编此处打开的是文档1,如下图。
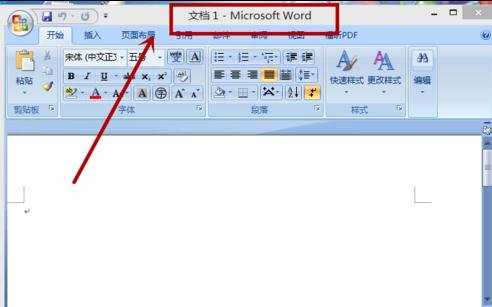
步骤二:在word中输入相关文字和插入一张图片,此处插入了一张甜甜圈的图片和相关文字,如下图。
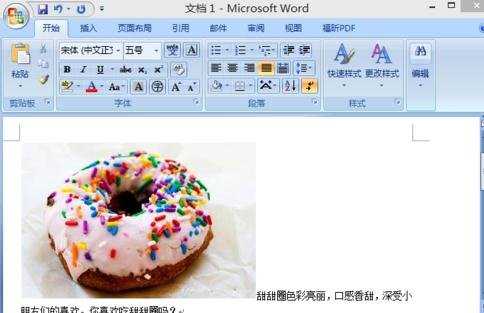
步骤三:在word中,选中图片,如下图。
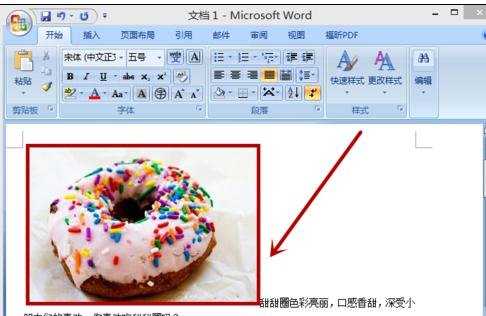
步骤四:右击图片,并在跳出的下拉菜单中选择”文字环绕“。
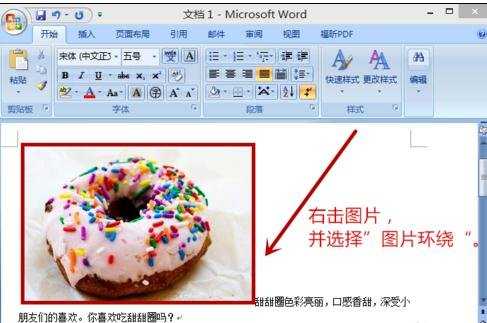
步骤五:在”文字环绕“右侧跳出的下拉菜单中,选择文字环绕的方式。小编此处选择的是”四周型环绕“,如下图。
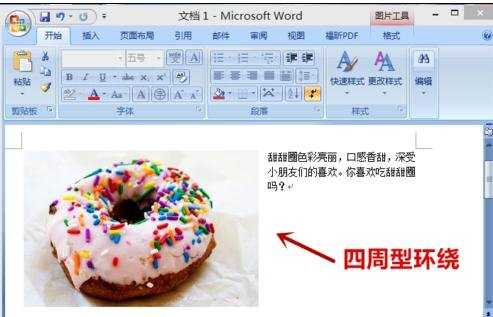
步骤六:选择了合适的文字环绕方式之后,点击保存即可。
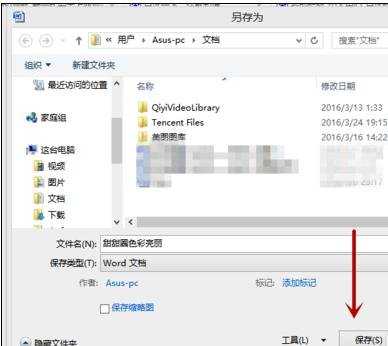
猜你感兴趣:
1.word中文字环绕图片的两种方法
2.Word2013怎么设置图片的文字环绕方式
3.Word如何设置文字环绕图片
4.Word2010设置图片文字环绕的两种方法
5.wps文字怎样设置文字环绕图片

word做呢设置文字环绕图片图文教程的评论条评论