Excel2007怎么绘制柏拉图
柏拉图,也叫帕累托或者PARETO,一般使用专业工具来绘制,excel2007是很多人都在使用的表格软件,那么excel2007怎么生成柏拉图呢?下面是小编整理的excel2007生成柏拉图的方法,欢迎大家来到阅读
excel2007制作柏拉图的方法步骤
首先,将我们需要的数据整理成图示的表格。
接下来就是柏拉图的制作。
第一步:选取黄色部分所示数据,点击菜单栏的插入柱形图,选择二维柱形图,生成下图所示的柱形图。
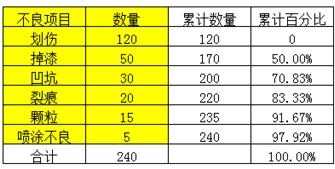
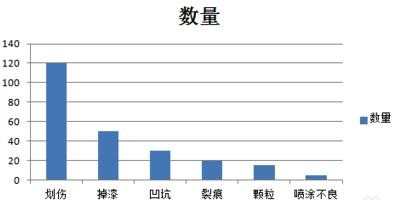
第二步:柱形图生成后,右键点击柱形图,选择”选择数据“,就会出现图示的框图。点击”添加“。序列名称填写”不良百分比“,序列值一栏选择下图黄色底涂的数据,点击确定。选择刚刚添加“不良百分比”,点击右键选择“更改系类图标类型”,在出现的框图中选择折线图。生成下图所示图形,点击红色“不良百分比”数据线,右键点击选择“设置数据系类格式”,选择“次坐标轴”,生成下列形图。
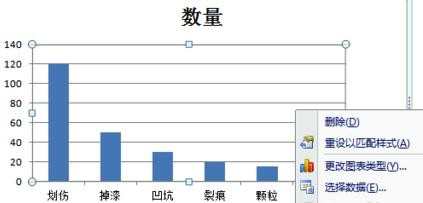

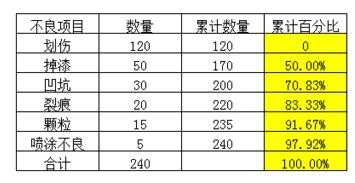
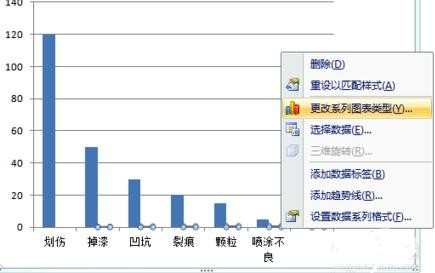
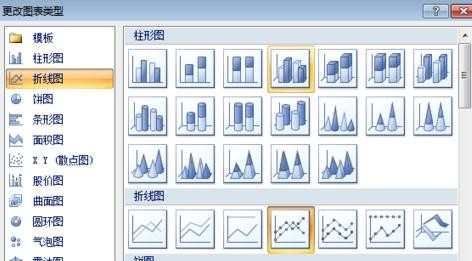
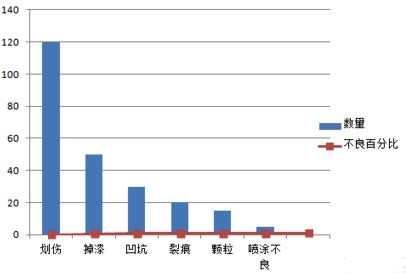
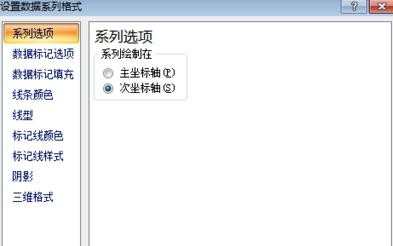
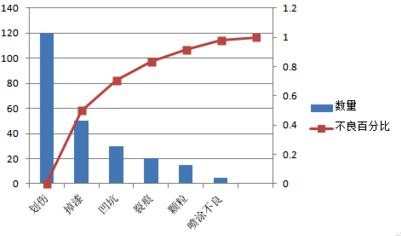
完成上面步骤,我们会发现,折线图的起点不在原点,如何调整才能让它的起点从原点开始?
第三步:双击图标边框,依次点击菜单栏的“布局”-“坐标轴”,依次选择“次要横坐标轴”-“显示从左向右坐标轴”。右键点击出现的坐标轴,选择”设置图标区域格式“。将下图黑色边框的内容设置成图示内容。

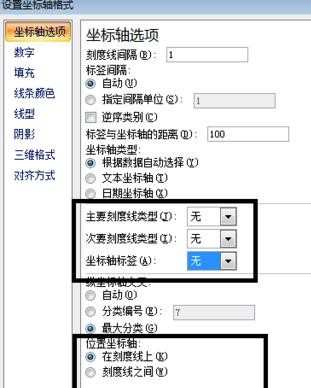
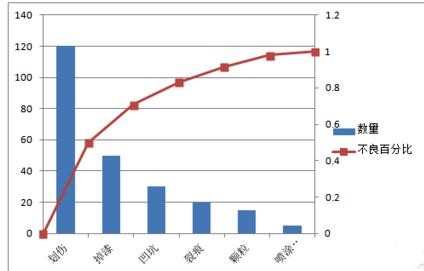
完成以上内容,我们会发现,图形已经基本形成了。
第四步:右键单击”主要纵坐标轴“将坐标轴设置成数量总数。将”次要纵坐标轴的“的坐标轴格式按照下图依次设置完成。
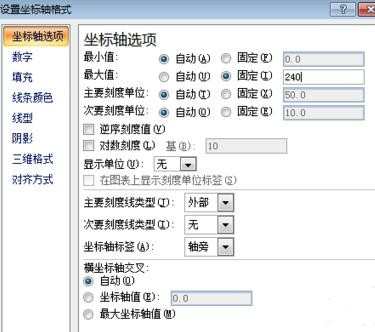
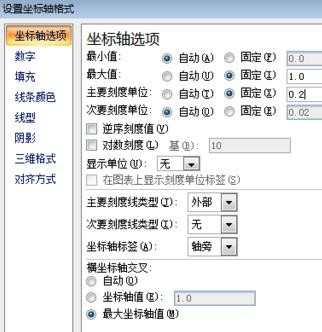
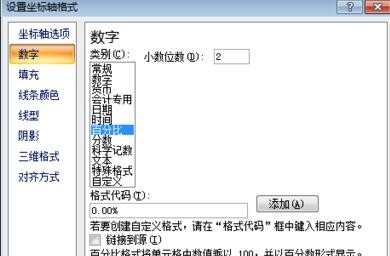
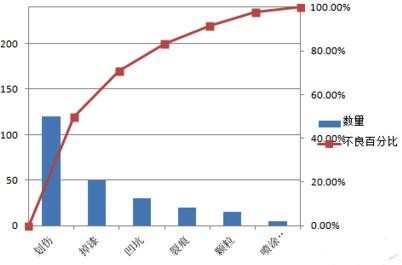
第五步:选择蓝色柱形图,右键单击”设置数据系列格式“按照下图依次进行设置,将每个柱形设置成自己喜欢的颜色。
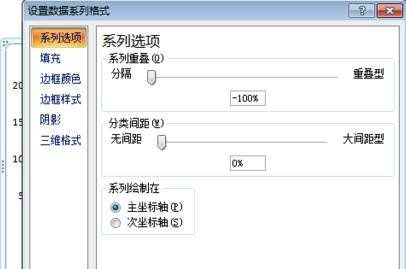

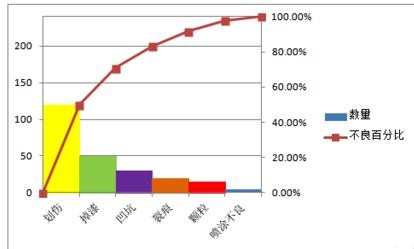
第五步完成后,柏拉图的制作已经基本完成,下面就对图形进行一些美化处理,添加标题及边框,并将图形稍作调整。
第六步:如果需要添加数据,只需右键点击折线图和柱形图,选择添加数据标签即可。
做到这里,整个图形的制作已经完成了。如果需要添加到PPT中,只需复制并粘贴到PPT中即可。
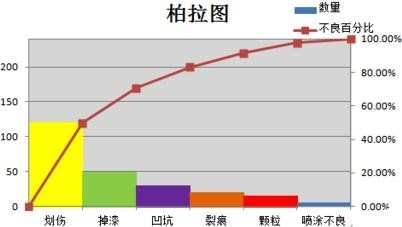
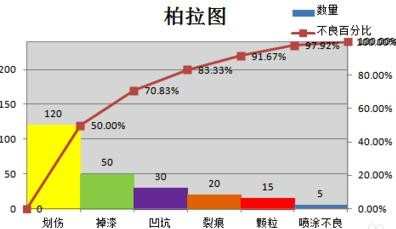
猜你喜欢:
1.excel2007怎么生成柏拉图
2.exc2007如何绘制柏拉图图文教程
3.Excel2007表格如何制作柏拉图
4.excel如何绘制柏拉图
5.excel2007 制作柏拉图的方法

Excel2007怎么绘制柏拉图的评论条评论