win10系统更新后电脑没声音了怎么办
发布时间:2017-05-11 10:05
电脑从Windows7或者win8系统升级到Windows10系统后,出现没有声音的问题,下面小编教大家win10系统更新后电脑没声音了的解决方法,供您参考。
win10系统更新后电脑没声音了的解决方法
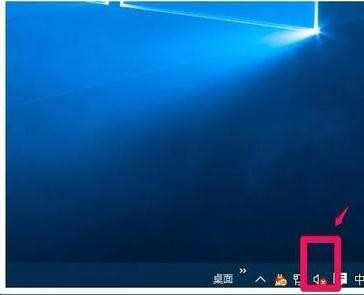
右键点击系统桌面右下角显示红x的小喇叭,在右键菜单中点击【有关声音问题的疑难解答(T)】;

疑难解答运行后,可以看到:
扬声器-High Definition Audio设备 已找到此设备的连接器 在计算机的背面;
耳机-High Definition Audio设备 已找到此设备的连接器 在计算机的前面;
点击:下一步;
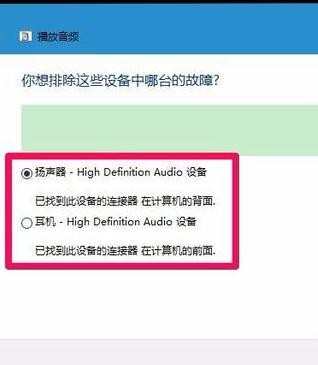
疑难解答已完成,已找到问题:已禁用音频设备,点击:关闭。

此时系统桌面右下角小喇叭的红x消失,但电脑还是没有声音或者声音很小。右键点击桌面右下角的小喇叭,在右键菜单中点击【播放设备】;

在打开的声音窗口,点击【扬声器】,再点击:属性;
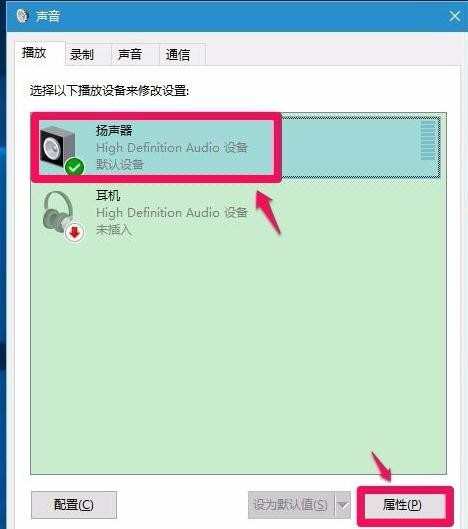
在扬声器 属性窗口,点击:级别,电脑没有声音,是因为绿色小滑块置于最左边;

鼠标按住小滑块向右拖动到一定的位置,再点击:确定;

试试电脑的声音,这时应该有声音了。如果还是没有声音,右键点击系统桌面【此电脑】-【属性】-【设备管理器】,看设备管理器中有没有黄色“!”,如果有就必须更新驱动程序。

向电脑的前面板插入耳机(浅绿色插孔),显示如图说明耳机正常;
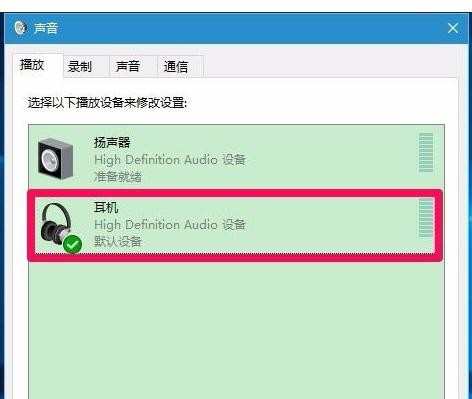
点击声音窗口的录制,向电脑的前面板插入麦克风(粉红色插孔),显示如图说明麦克风正常,点击:确定,退出。
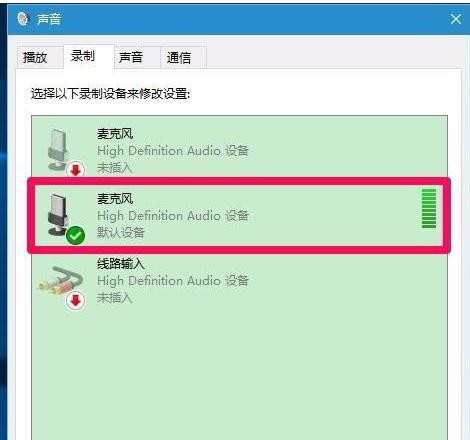
至此,电脑的声音应该完全正常了。

win10系统更新后电脑没声音了怎么办的评论条评论