windows7电脑桌面我的电脑图标没了怎么办
发布时间:2017-05-17 19:24
在平时的日常生活里,有时候我们用windows7会遇到电脑桌面我的电脑图标没了的问题,下面是小编收集的关于windows7电脑桌面我的电脑图标没了的解决步骤,希望对你有所帮助。
windows7电脑桌面我的电脑图标没了的解决步骤
依次单击“开始”,“运行”,在运行对话框中输入regsvr32 /n /i:u shell32.dll,按回车键

弹出“shell32.dll中的DllInstall成功”的窗口,表明已将数据写入注册表中。

现在去看看显示桌面图标回来了没。还没有的话按WIN+R快捷键再次打开运行窗口,输入%HOMEPATH%Application DataMicrosoftInternet ExplorerQuick Launch,按回车键打开该文件夹
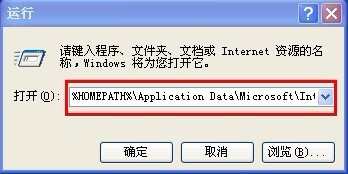

在文件夹窗口空白处鼠标右键“新建”——“文本文档”
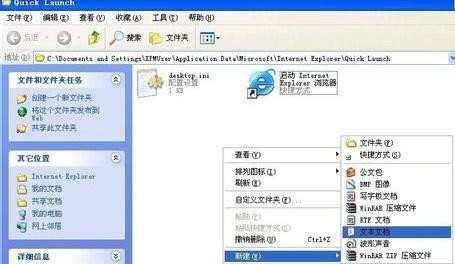
打开新建文本文档,将以下内容拷贝进去
[Shell]
Command=2
IconFile=explorer.exe,3
[Taskbar]
Command=ToggleDesktop
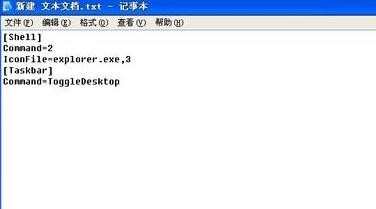
点击“关闭”按钮,弹出“想要保存文件吗”的窗口,点击“是”
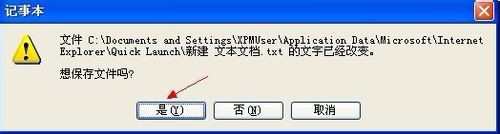
点击菜单栏上的“工具”——“文件夹选项”

切换到“查看”选项卡,在高级设置列表中找到“隐藏已知文件类型的扩展名”,将前面的勾去掉并单击“确定”
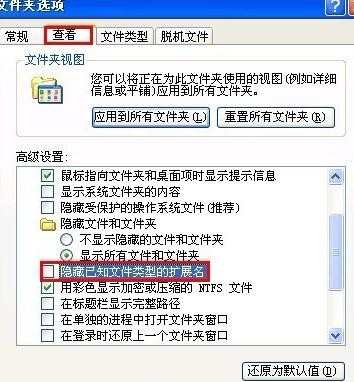
鼠标右键重命名新建 文本文档.txt,修改为显示桌面.SCF,按回车键
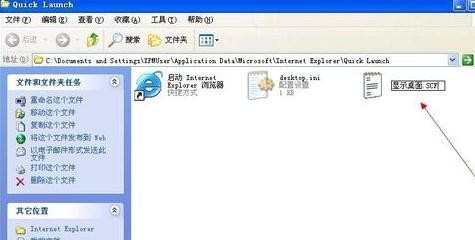
提示“如果改变文件扩展名,可能会导致文件不可用。确实要更改吗?”的对话框,单击“是”


windows7电脑桌面我的电脑图标没了怎么办的评论条评论