word中怎么编辑目录
发布时间:2016-12-12 15:06
相关话题
也许你刚接触word,或是大学毕业生,由于我们不经常用word,所以不知道怎么编辑word目录,现在讲下。那么下面就由小编给大家分享下word中编辑目录的技巧,希望能帮助到您。
word中编辑目录的步骤如下:
步骤一:打开word文档,从菜单栏上找到“格式”--->“格式与样式”
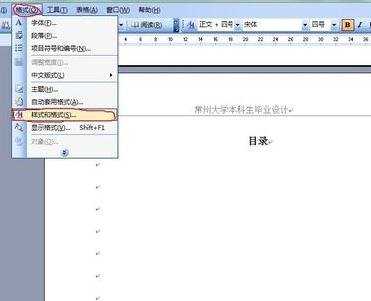
步骤二:word右侧,弹出“样式与格式”导航栏,找到标题一,标题二,标题三......,分别点击标题一,标题二标题三.....,word就分别创建新的标题一,标题二,标题三......
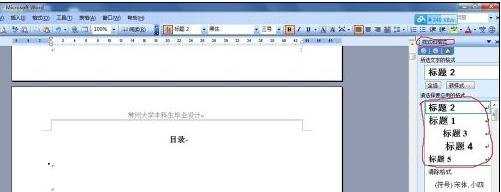
步骤三:右键单击标题一,点击“修改”
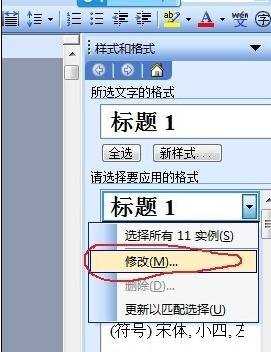
步骤四:弹出“修改样式”窗口界面,此时可以设置字体大小,行距,字体样式等
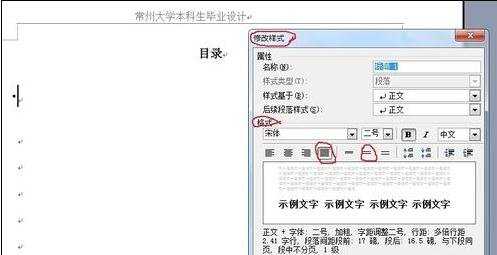
步骤五:在“修改样式”窗口界面里,找到“格式”---->“编码”,弹出“项目符号与编号”窗口界面
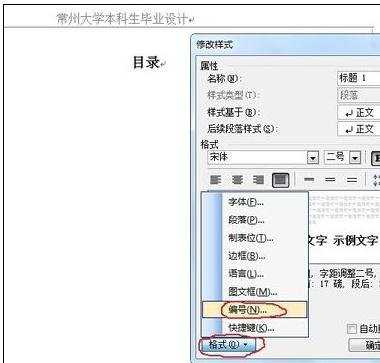
步骤六:在“项目符号与编号”窗口界面里,找到“多级符号”,选择“无”
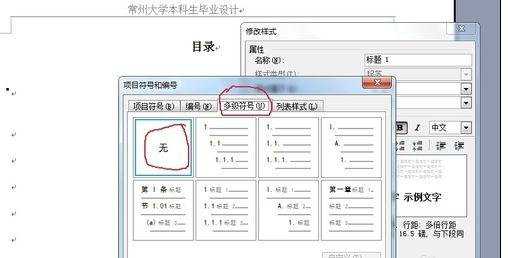
步骤七:重复以上3到6步骤,分别修改标题二、标题三......,到文中选中标题或各个子标题,依次点击你创建的标题,如你的一号标题对应标题一,你的2号标题对应样式2,...... 最后从菜单栏上“插入”---->“引用”---->“索引和目录
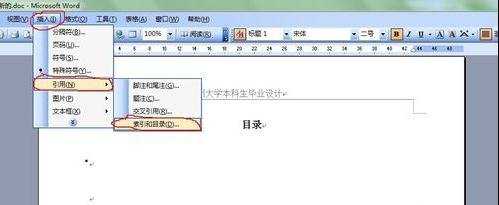
步骤八:弹出“索引和目录”窗口界面,在“索引和目录”窗口界面里,选“目录”窗口,点击“确定”。
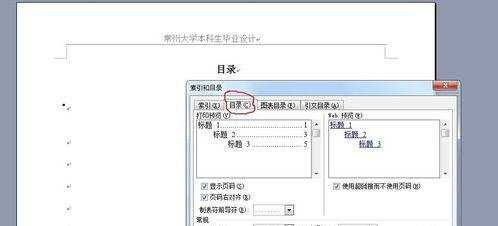
步骤九:最后目录被创建了
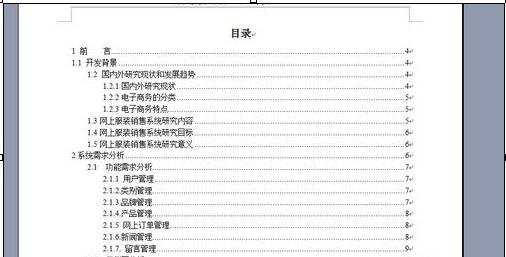

word中怎么编辑目录的评论条评论