在Word2007中怎样绘制曲线
发布时间:2017-03-22 15:38
相关话题
现在很多人都会使用word2007来写文档,那么我们在使用word2007写文档想在里面画线应该怎么画呢?其实可以在word2007里插入直线也可以用符号来实现画线,下面就和小编一起来看看吧!
Word2007绘制曲线步骤1直线和曲线是构成各种图形的基本形状,Word2007提供了多种直线和曲线类型,包括“直线”、“肘形连接符”、“曲线连接符”、“曲线”和“自由曲线”。打开Word2007文档窗口,切换到“插入”功能区。在“插图”分组中单击“形状”按钮,在“形状”面板中的“线条”分类中可以看到多种线条类型,如图2009071405所示。图2009071405 Word2007中的线条类型
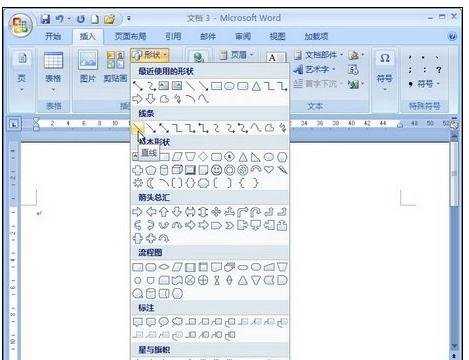
Word2007绘制曲线步骤2 Word2007“直线”工具可以绘制最简单的线条,单击两个顶点即可绘制一条直线或带有箭头的直线,如图2009071406所示。图2009071406 绘制直线

Word2007绘制曲线步骤3 Word2007“肘形连接符”工具可以绘制不带箭头、带有单箭头和带有双箭头的直线连接符,同样也是单击两个顶点即可完成。肘形连接符的大小和形状可以通过控制手柄进行调整,如图2009071407所示。图2009071407 绘制直线肘形连接符

Word2007绘制曲线步骤4 Word2007“曲线连接符”工具可以绘制不带箭头、带有单箭头和带有双箭头的曲线连接符,单击两个顶点即可完成绘制。曲线连接符的大小和曲线角度可以通过控制手柄进行调整,如图2009071408所示。图2009071408 绘制曲线连接符
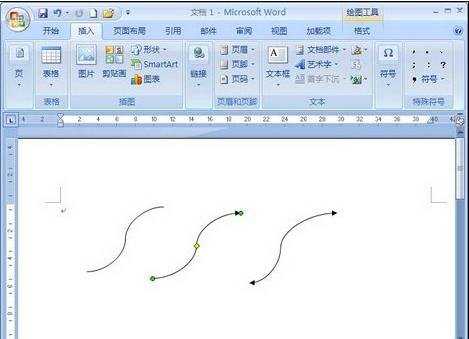
Word2007绘制曲线步骤5 Word2007“曲线”工具可以绘制线条平滑的曲线形状,用户需要单击多个顶点完成整条曲线的绘制。选择“曲线”工具后,首先单击起始顶点,然后移动鼠标并单击第二个顶点,接着根据需要单击第三个顶点、第四个顶点……。双击最后一个顶点完成曲线的绘制,所绘制的曲线既可以闭合,也可以非闭合,如图2009071409所示。图2009071409 绘制曲线

Word2007绘制曲线步骤6 Word2007“自由曲线”工具实质上就是铅笔工具,用户选择“自由曲线”工具后,可以像使用铅笔一样自由绘制线条,如图2009071410所示。图2009071410 使用“自由曲线”工具
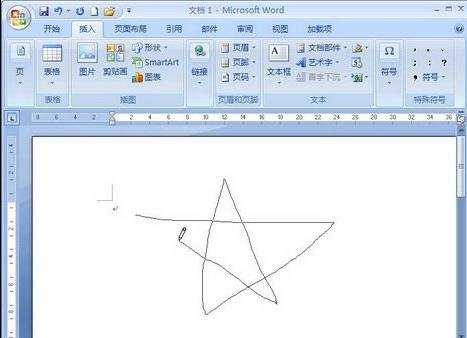

在Word2007中怎样绘制曲线的评论条评论