excel双向条形图怎么制作
发布时间:2017-03-09 09:38
在excel表格中,双向条形图常常出现在数据统计分析中,通过双向条形图可以更好的对比同一时期或同一类型事物的数据变化,这种图标该如何制作呢?下面就跟小编一起看看吧。
excel双向条形图制作步骤
1.选中工作区域
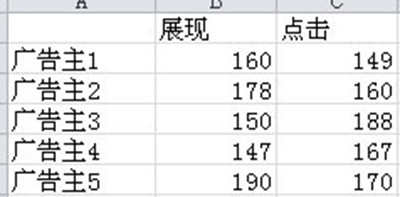
2.点击插入--》图表,选择条形图

3.为美观可将中间竖线可去掉

4.方法是选中竖线,右击--》删除

5.接下来将图例靠上,选中图例,右击--》设置图例格式--》图例选项--》靠上(图例位置)

6.我们选择一列创建次坐标轴,在这里选择蓝色

7.右击蓝色区域--》设置数据系列格式--》次坐标轴

点击关闭后

9.同样对下坐标轴进行设置,不过不要选逆序刻度值,得到
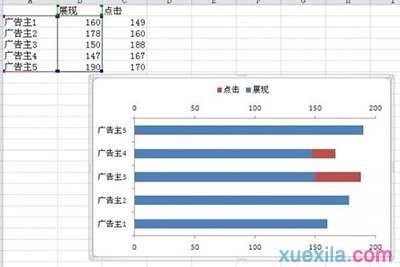
10.接下来设置中间分类轴的样式,右击分类轴--》设置坐标轴格式,如下设置:
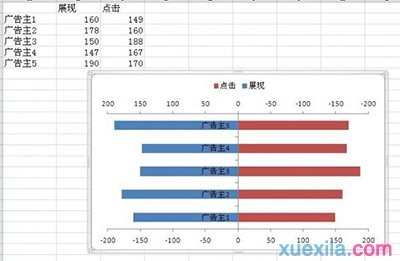
11.接下来,在每个条添加值,右击条形--》添加数据标签

12.为美观,将上面的坐标轴去掉

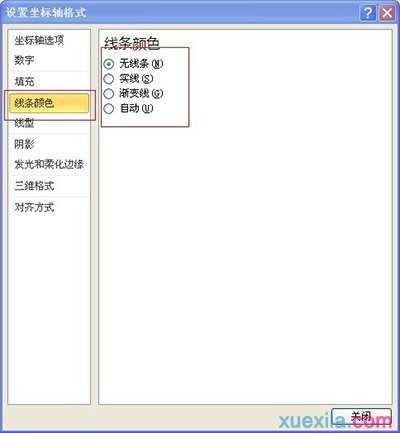
得到
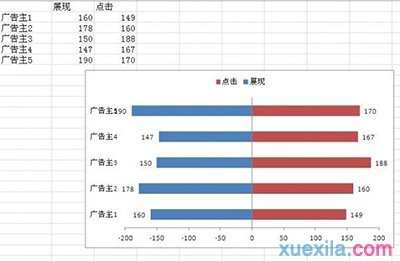
13.下坐标轴存在负值,设置左右一样

14.最终得到想要的图形
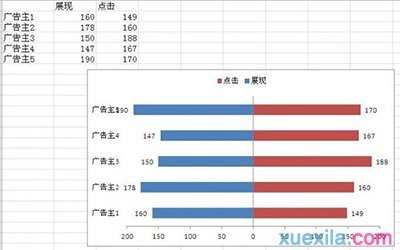
excel双向条形图的相关文章:
1.在Excel2007中怎么制作双向条形图
2.excel2010双向条形图怎么制作
3.excel2010如何制作双向条形图

excel双向条形图怎么制作的评论条评论