excel锁定表头的教程
发布时间:2016-12-09 18:39
相关话题
Excel中的表格表头具体该如何进行锁定表头呢?下面是由小编分享的excel锁定表头的教程,以供大家阅读和学习。
excel锁定表头的教程(一)
步骤1:点击表头下的 最左边的一个表格

步骤2:点击窗口
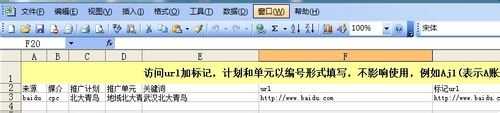
步骤3:点击冻结窗口,完成

excel锁定表头的教程(二)
步骤1:首先打开Excel表格,如果你的表头只有一行,那么直接选择“视图-冻结窗格-冻结首行”就可以了。
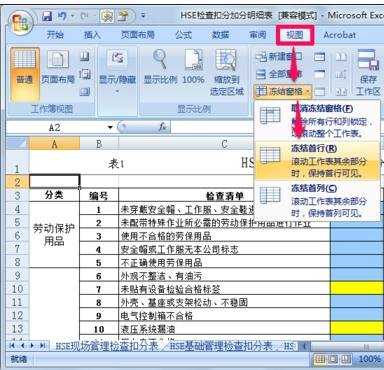
步骤2:如果你的表头是多行的,那么首先要选中表头的下方一行,举例来说就是如果你想将前两行作为表头那就选择第三行,然后选择视图选项下的“冻结窗格-冻结拆分窗格”。
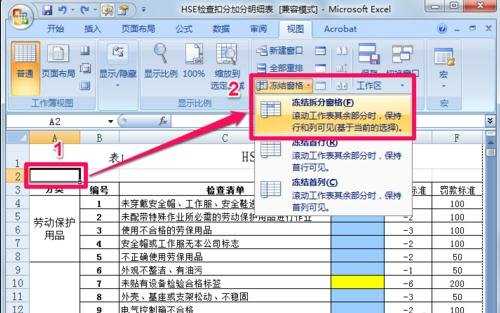
步骤3:此时在表格中无论你向下翻多少行,表头始终固定在那里。
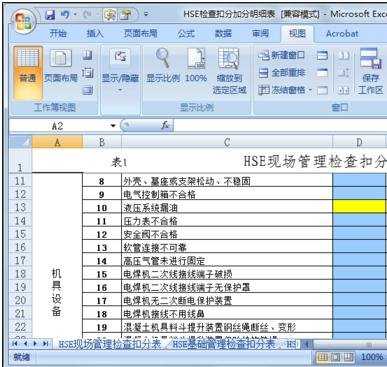
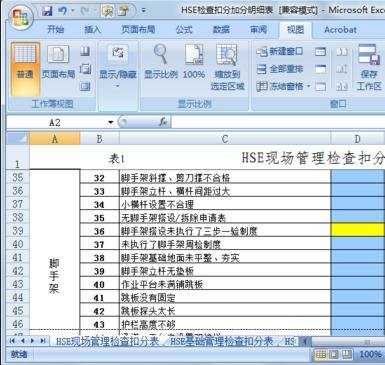
步骤4:如果想取消固定的表头,那么再次点击“冻结窗格-取消冻结窗格”就可以了。
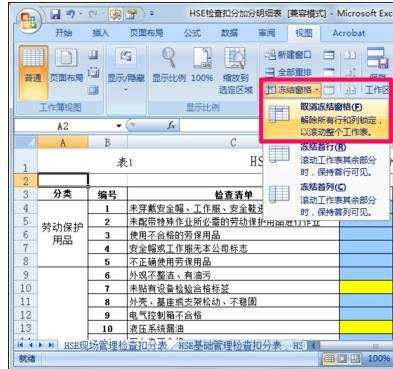
看了excel锁定表头的教程还看了:
1.excel2010锁定表头的方法
2.excel如何锁定表头的方法
3.Excel2003在表格中如何固定表头
4.excel2007 固定表头的教程
5.excel中锁定表头的方法
6.excel中表头固定一行的教程
7.Excel2013怎么打印固定的表头

excel锁定表头的教程的评论条评论