Mac如何卸载Windows,Mac双系统删除技巧
相关话题
有的小伙伴可在苹果 Mac 电脑上安装了双系统以后,觉得不方便,想要删除 Windows 系统, 那么Mac如何卸载Windows呢?下面是小编收集的关于Mac如何卸载Windows的方法,希望对你有所帮助。
Mac卸载Windows的解决方法
Mac OS 系统
方法一、正常情况下的卸载并恢复磁盘空间
1先请打开在###“系统偏设置-其他” 里的 Boot Camp 助理应用,如图所法

2打开以后,选中###“移除 Windows 7 或更高版本” 选项,点击###“继续” 按钮。
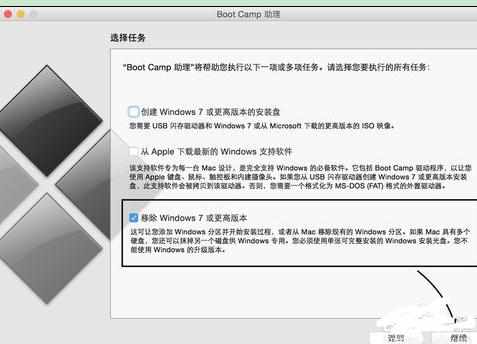
3接下来会看到把 Windows 分区删除以后得到的硬盘空间总大小,点击###“恢复” 按钮继续。
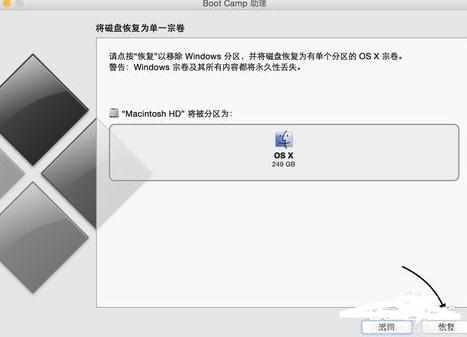
4紧接着请输入当前用户的登录密码,如图所示

5如果系统没有问题的话,在这里就会在 Mac 上完成卸载 Windows ,但如果不幸出现下面的画面,那就得尝试其它办法了。

6如果你的系统提示你###“您的三磁盘不能恢复为单一的分区” 时,请继续往下看。
方法二、疑难杂症222
1当遇到“您的三磁盘不能恢复为单一的分区”时,这时请重新启动电脑,并在电脑重启时,迅速按下 Command+S 组合键,让 Mac 进入安全模式。

2随后你会看到屏幕上显示很多英文字符,它好比是在 Windows 下的命令安全模式,可以执行一些特殊的命令。启动完成以后,按一下键盘上的“回车”键,得到一个可以输入命令的提示符,如图所示
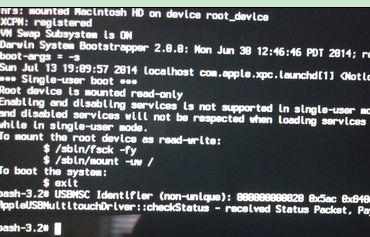
3为了便于看清楚,这里命令终端的截图,请在命令提示符下输入 fsck -f 命令,按键盘上的回车键执行命令。
注:在输入命令时请一律用小写字母。

4等待系统修复完成以后,会在屏幕上看到“###The volume Macintosh HD was reaired successfully” 的提示信息,如图所示

5接下来是让 Mac 电脑重新启动的时候了,在命令提示符下输入 reboot 命令,按回车执行。

6重新启动以后,再按照方法一来卸载 Windows 系统,并收复磁盘空间。
方法三、使用磁盘工具3
如果在安全模式下修复系统,也还是不能使用 Boot Camp 助理来删除 Windows 系统时,这时我们还可以使用系统自带的###“磁盘工具” 来删除 Windows 分区。还是在“系统偏好设置-其它”里打开###“磁盘工具” 应用,如图所示

一、接下来请在磁盘工具窗口的左侧选择位于最顶部的系统硬盘;
二、点击右窗格中的###“分区” 栏目;
三、随后会看到分区下有的 BootCamp 分区,选中它并点击下方的减号按钮。

随后系统提示移除 BootCamp 分区后会删除所有数据,点击###“移除” 按钮。

当删除以后,可以在 Macintosh HD 分区右下角看到一个三角图标,可以用它来合并之前删除的 Windows 分区。用鼠标拉动三角图标,即可合并。
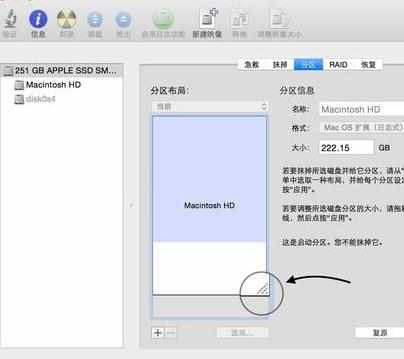
当合并完成以后,请点击###“应用” 按钮,如图所示
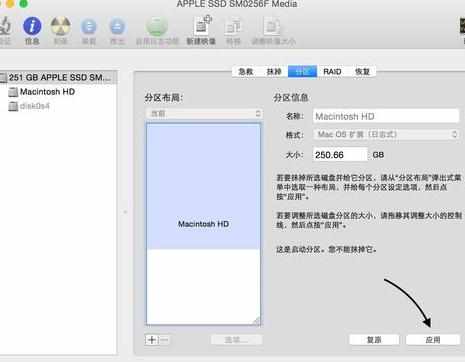
如果一切顺利的话,合并成功以后就可以恢复空间了。
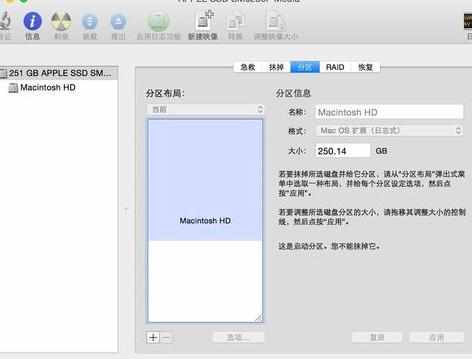
如果出现合并分区失败的话,请再尝试一下方法二中的安全模式修复系统文件。


Mac如何卸载Windows,Mac双系统删除技巧的评论条评论