excel添加自选图形的教程
相关话题
excel中经常需要使用到自选图形进行编辑文档,自选图形具体该如何进行添加呢?下面是由小编分享的excel添加自选图形的教程,以供大家阅读和学习。
excel添加自选图形的教程:
添加自选图形步骤1:我们今天的目标就是将每天的销售额汇总一下,并用醒目的自选图形进行突出显示,也就是将销售额输入到自选图形中。首先我们在这个表格中找一个空白的单元格,然后输入公式 ="今天的销售业绩为:"&CHAR(10)&TEXT(SUM(B2:B90),"####.###0") 这个公式的目的就是输出一段话:今天的销售业绩为:xxxx.xxx ,注意上面这个公式中的符号都是半角符号,公式的主要部分是对各个部门的销售额做了一个总和,今天的重点不是公式,所以公式的内容不做详解了。

添加自选图形步骤2:接着在菜单栏上点击 插入——图片——自选图形。
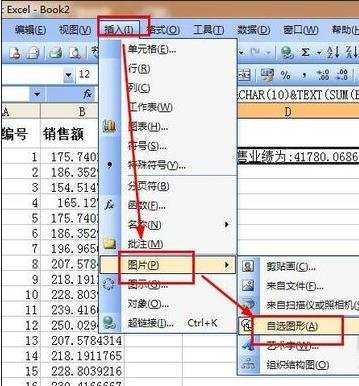
添加自选图形步骤3:在调查的自选图形工具栏上,我们点击 自选图形——星星与旗帜——选择一个合适的图形
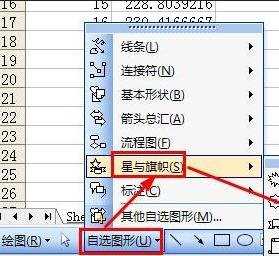
添加自选图形步骤4:鼠标在表格上拖动就能够建立一个图形,笔者建立了一个条幅
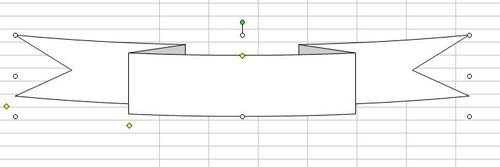
添加自选图形步骤5:我们单击图形,这样就选中了图形,然后再公示栏输入公式为 =D2,为什么让自选图形等于D2单元格,因为刚才我们在第一步输入的公式在D2单元格
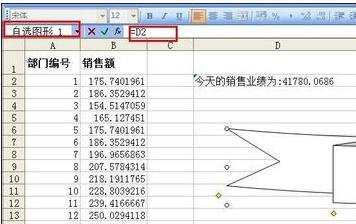
添加自选图形步骤6:D2单元格的内容已经显示到了自选图形当中,我们双击自选图形,就能打开自选图形的属性面板

添加自选图形步骤7:在打开的属性面板中,我们点击字体,设置字体的大小为20,你可以根据自己的需要设置字体大小,设置字体的颜色为红色
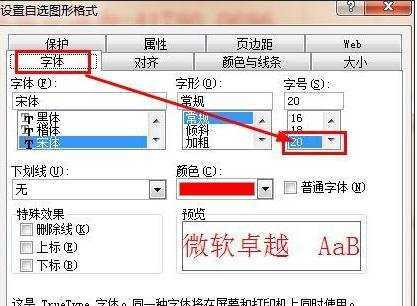
添加自选图形步骤8:点击对齐面板,然后设置水平和垂直都是居中对齐,然后点击确定按钮。
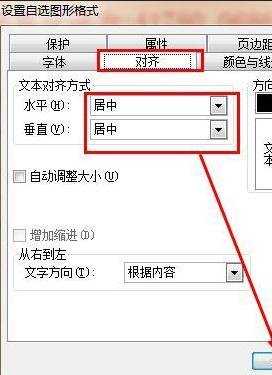
添加自选图形步骤9:我们看到自选图形中的字已经变成了这个样子,看起来比刚才好了很多。接着拖动自选图形,让自选图形覆盖住D2单元格,这样表格看起来就比较完美了。
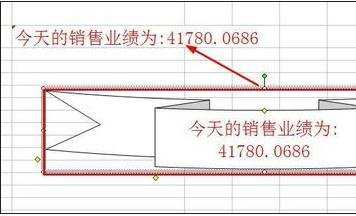
添加自选图形步骤10:最后的效果图就是这样子了。

看了excel添加自选图形的教程还看了:
1.Excel怎么设置自选图形线条颜色和形状
2.excel 2010图表添加系列产生的教程
3.如何把excel 2010绘图工具调出的教程
4.Excel2007自选图形怎么设置渐变的填充颜色
5.怎么在EXCEL2007中一次选择多个图形
6.Excel基础教程
7.怎么设置Excel2007自选图形的边框线条颜色

excel添加自选图形的教程的评论条评论