ps制作漂亮炫彩星光效果
发布时间:2016-12-02 08:28
PS不愧是绘图神奇,下面开始教大家制作星光效果,效果如图哦,喜欢的朋友可以过来看一下,希望能对大家有所帮助!
ps制作漂亮炫彩星光效果
最终效果

下面是具体的制作步骤介绍:
选择星工具并创建一个星星
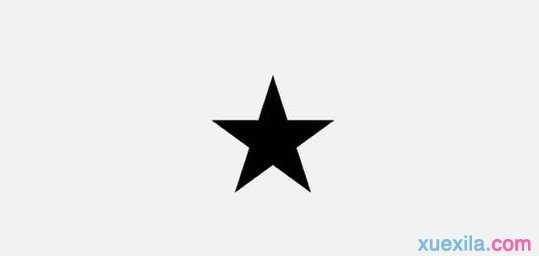
按自己熟悉工具画线
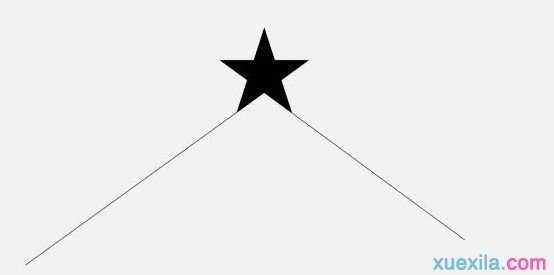
复制对象并将其移动到星星的其他边。
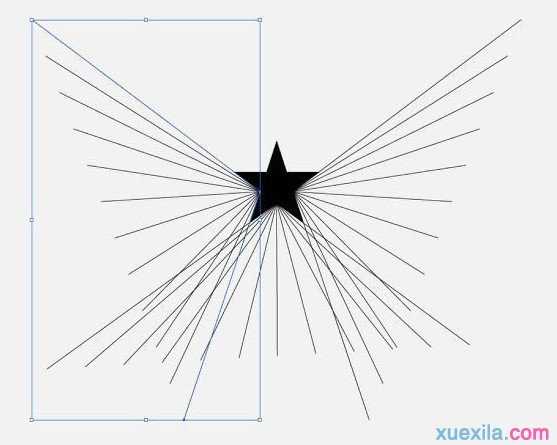
得到效果,把星星放在最上方,如下
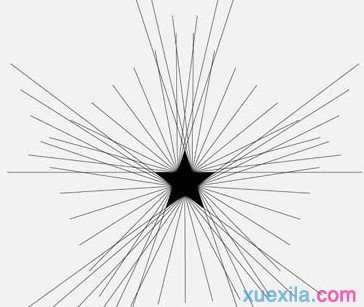
现在可以给线条添加一些颜色。我用了红,黄,绿,蓝绿色和紫色。
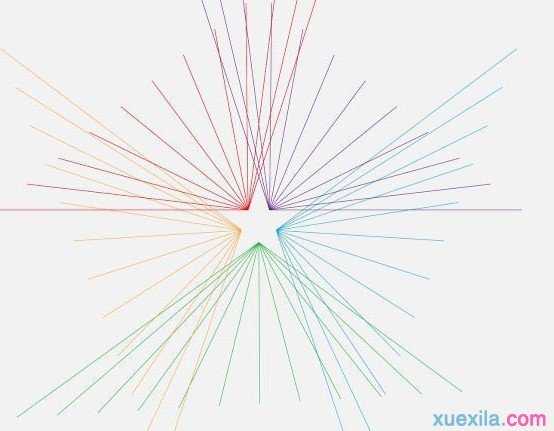
创建一个新文档,然后用填充背景层(这步就不用出图了吧)
复制前面的每一个里制作的混合对象并将其分别粘贴进去,你将有5个层。现在重要的是把它们组建起来。
使用套索工具(l)和蒙版(图层>图层蒙版>隐藏选区)隐藏直线的一部分,使他们不互相交叉。
这样绿线就在蓝线和黄线的上面。参考下面的图像。
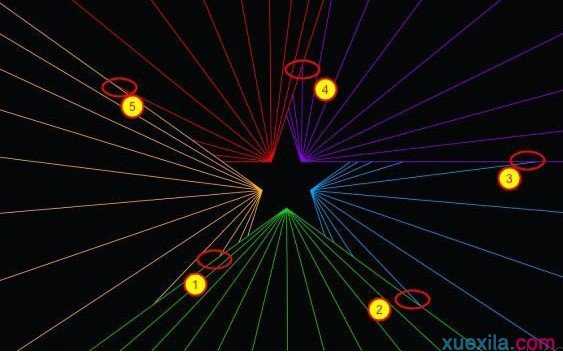
选择所有线层,去图层>合并图层。复制层。之后到滤镜>模糊>高斯模糊。使用10像素的半径。
再次选择复制层去滤镜>模糊>高斯模糊。使用2像素的半径。
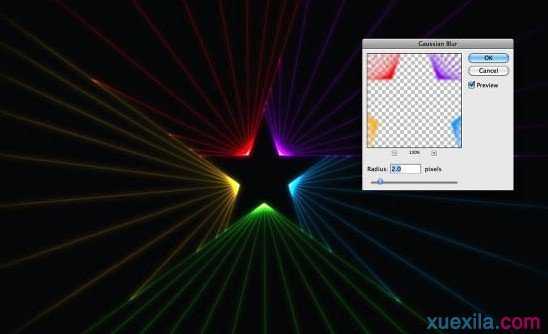
去图层>图层样式>颜色叠加。颜色使用白色。之后组合层,然后更改混合模式为颜色减淡。
在图层面板中添加一个组文件夹,改变组的混合模式为颜色减淡。之后在组内添加一个图层。使用画笔工具(b),选择白色,用一个柔软的笔刷在绿线上绘制一些光点。
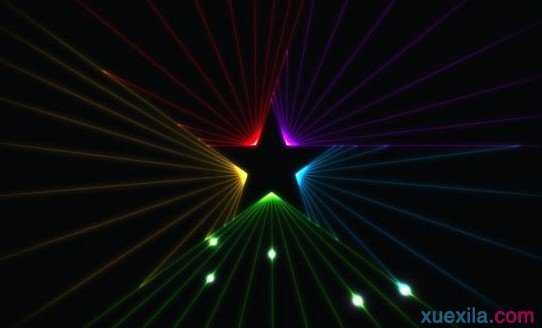
让我们使用一副图像来添加另一种灯光效果。打开下图所示的素材。放置图像,改变其混合模式为滤色。之后使用橡皮擦工具(e)擦除大部分图像只留下文件中最亮的效果。之后,到图像>调整>色相和饱和度。移动色调直到你得到一个微绿色。

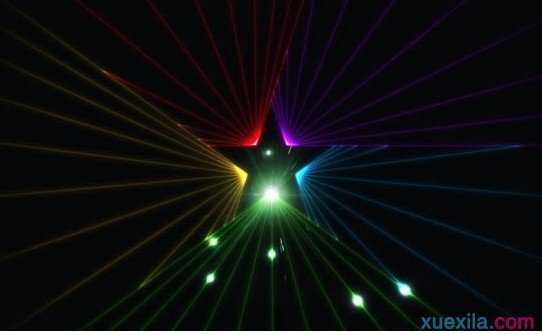
去滤镜>渲染>云。确保你的前景色是白色,背景色是黑色。
混合模式更改为叠加,然后使用橡皮擦工具(e)擦除该层的某些部分,使云层没有规律,
最终效果:


ps制作漂亮炫彩星光效果的评论条评论