Excel中表格数据进行颠倒顺序的设置方法
发布时间:2017-03-29 13:11
相关话题
在使用Excel表格的时候,有的时候会遇到需要将数据进行颠倒顺序的情况,如果进行手动颠倒的话工作量会特别的大而且十分容易出错,那么该如何利用Excel表格中的功能将数据进行颠倒顺序呢?今天,小编就教大家在Excel中表格数据进行颠倒顺序的设置方法。
Excel中表格数据进行颠倒顺序的设置步骤如下:
双击进入需要进行操作的Excel表格,如下图所示。
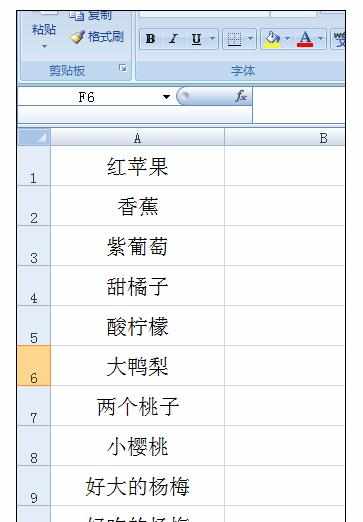
将需要进行颠倒的数据进行复制,然后在其它空白区域进行粘贴,如下图所示。
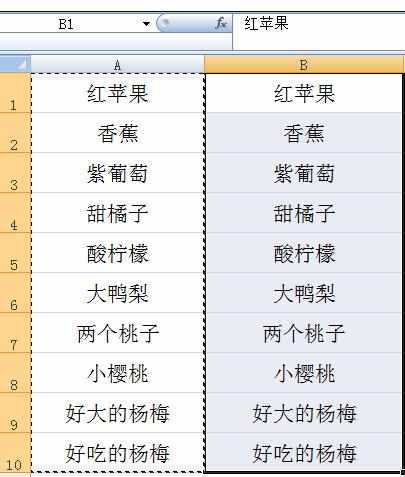
选中需要进行颠倒顺序的部分,在界面的左上方寻找显示该部分数据字体的位置,然后在字体前面加上一个@,如下图红色箭头所示。

在其他的空白区域单击便会看到需要进行顺序颠倒的部分变成如下图所示的样子。
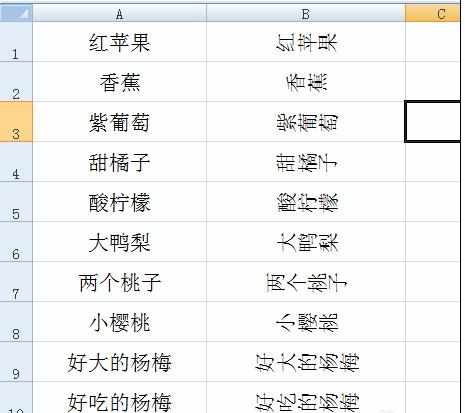
选中需要进行顺序颠倒的部分,然后在界面的上方寻找如上方红色箭头所示的字样,进行点击,在出现的界面中寻找“向下旋转文字(D)”字样并进行点击,如下方红色箭头所示。
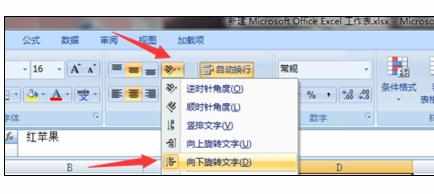
点击过后会看到需要进行颠倒顺序的部分数据如下图所示。
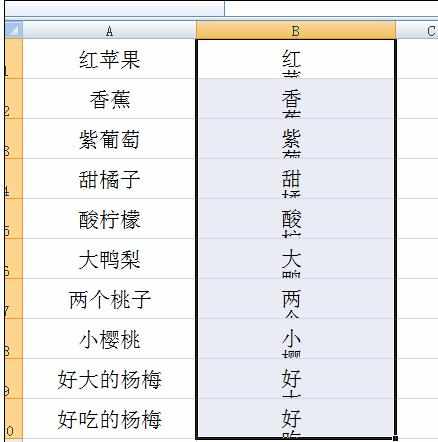
将需要进行颠倒顺序的部分数据进行选中,然后在界面上方寻找“自动换行”字样并进行点击,如下图红色箭头所示。
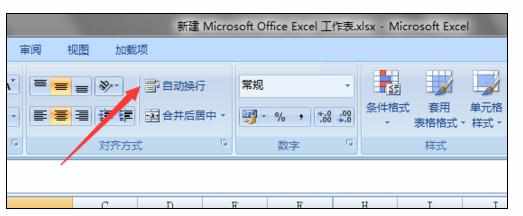
回到Excel表格中会看到所有需要进行顺序颠倒的数据全都已经颠倒顺序成功,如下图所示。
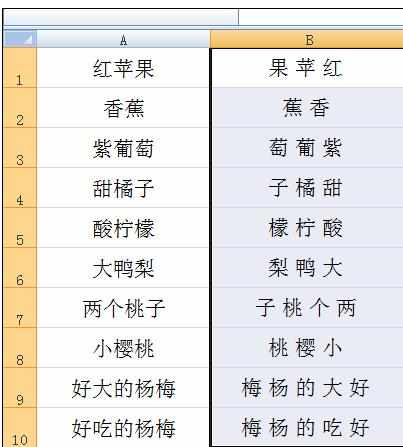
注意事项:
所有数据的字体最好是一样的,要不然会需要多次操作。

Excel中表格数据进行颠倒顺序的设置方法的评论条评论