excel表格如何统计数据
发布时间:2017-05-17 17:13
相关话题
在excel表格中,经常会对一些数据进行统计处理,具体应该如何进行呢?下面随小编一起来看看吧。
excel表格统计数据的步骤
选择一个表格框,作为最后统计结果的显示框。
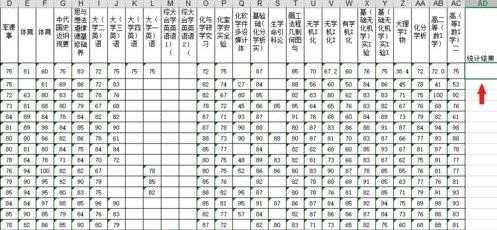
记下你所要统计的区域的左上角和右下角的表格框的坐标。如下图中的左上角坐标为”D5“,右下角坐标为”AC24“。

选中刚才作为结果显示的框后,点击”公式“栏,选择”其他函数“的”统计“中的”COUNTIF“函数。

在”Range“栏中输入你所要统计区域的左上角和右下角数值的坐标,如”D5:AC24",在“Criteria”中输入“>80",单击确定。
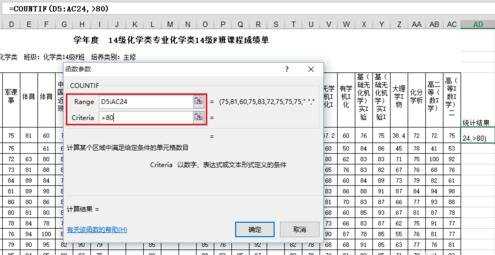
作为结果显示的表格框内就会出现统计结果。空白没有数值的表格框将不进入统计范围内。
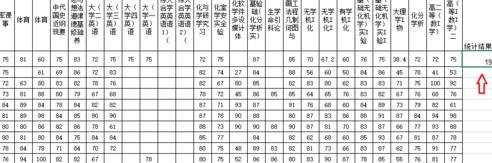
若统计结果为0,则是因为所有的数据仍处于”文本“格式,需要准换为”数字“。框选所有数据后,点击“!”图形,选择“转换为数字”。
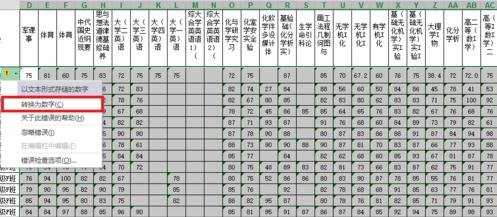
这个方法熟练后,可以直接选择一个表格框,输入COUNTIF函数的公式进行统计。输入完毕后按回车键,即可显示统计结果。
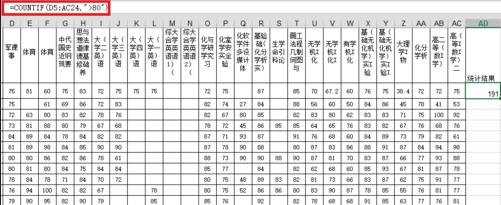

excel表格如何统计数据的评论条评论