如何用photoshop做gif动态图片 怎么用PS做出gif动态图片
发布时间:2017-03-03 17:37
相关话题
打算用GIF动画给QQ、微信换头像,但是其大小却不合要求;或者你将GIF动画传到手机中做待机屏保,由于尺寸不符,在手机上无法显示,不是缺边少角、就是扭曲变形,如何用photoshop做gif动态图片?以下是小编分享给大家的关于怎么用PS做出gif动态图片,欢迎大家前来阅读!
用Photoshop制作gif动态图片教程(1)
使用PS做gif动画具体步骤如下:
步骤1、新建一个PS文档,动画图片大小自己定,然后新建图层,输入动画内容,这里建立了4个图层,分别放入“动画效果”4个字,每个字一个图层,如图所示:

步骤2、点击“视图”菜单栏中的“动画”选项进入动画制作时间线,如图所示:
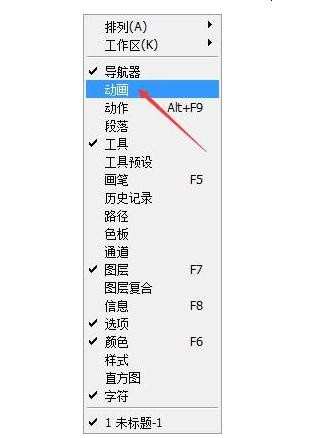
步骤3、点击时间线的第一帧,然后把“画、效、果”3个图层隐藏掉(按图层前面的那个眼睛图标),如图所示:
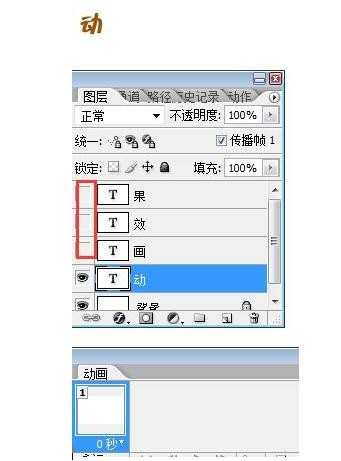
步骤4、再点击时间线第一帧右下解的三角形按钮,进入时间设置,选择这帧停留时间,如图所示:
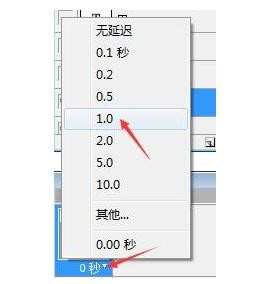
步骤5、点击时间线右侧的小三角,在快捷菜单栏中选择“新建帧”,如图所示:
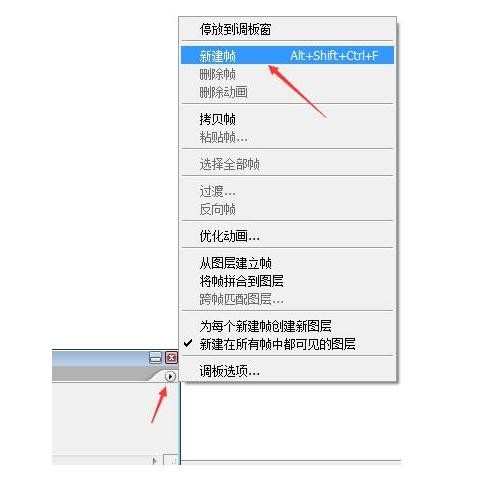
步骤6、回到时间线上的第二帧,点击“画”图层的眼睛,显示“画”图层,如图所示:
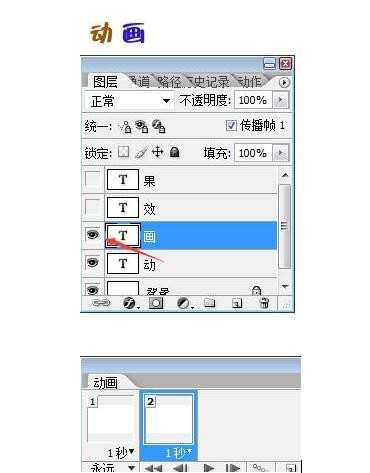
步骤7、采用同样方法设置第3、第4帧内容,这时4帧4秒的动画就制作好了,可以点击时间线的“播放”按钮进行动画预览,如图所示:
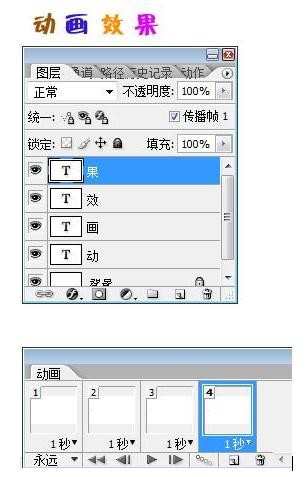
步骤8、选择“文件”菜单栏中的“存储为Web所有格式”,如图所示:
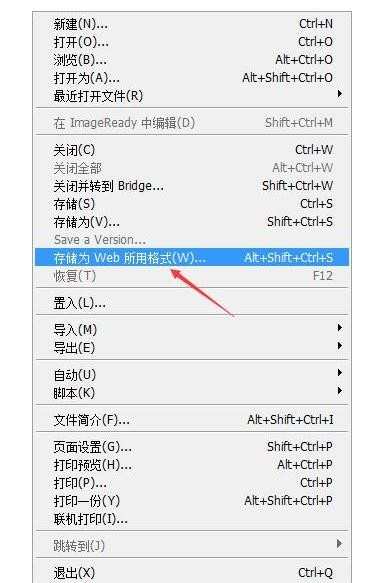
步骤9、在预设下方选择“GIF”动画格式,点击“存储”按钮,输入保存文件名,这时gif动画就制作完成了,如图所示:
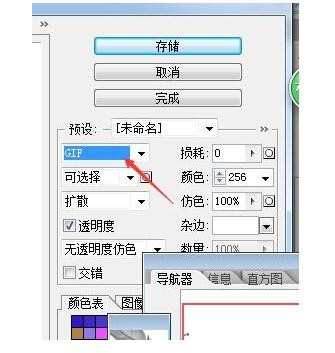

如何用photoshop做gif动态图片 怎么用PS做出gif动态图片的评论条评论