excel排序公式的使用教程
发布时间:2016-12-24 10:33
相关话题
Excel中经常需要为数据进行排序,利用公式具体该如何进行排序呢?下面是小编带来的关于excel排序公式的使用教程,希望阅读过后对你有所启发!
excel排序公式的使用教程(一)
步骤1:选中I4,输入公式“=sun(C4:H4)”,输入完毕,单击enter,即可计算总成绩。
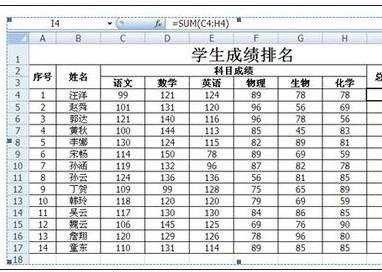
步骤2:降序排列:选中J4,输入公式“=RANK(I4,$I$4:$I$17)”,输入完毕,单击enter键,即可。
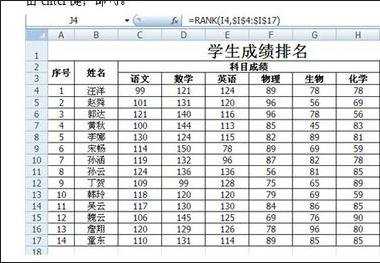
步骤3:升序排列:选中选中J4,输入公式“=RANK(I4,$I$4:$I$17,1)”,输入完毕,单击enter键,即可。
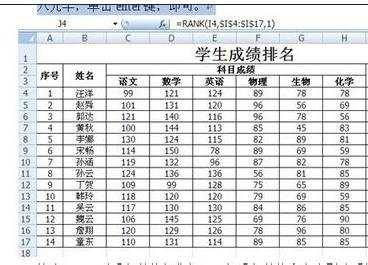
excel排序公式的使用教程(二)
步骤1:按公式为成绩排名,虽然大家知道RANK能用来排名,但是却不能处理复杂排名,这里小便提供一个简单公式: =RANK(B2,$B$2:$B$12)
步骤2:下面我来详细解释一哈,如何操作。看下面这幅图,排名有相同的成绩,这是简单rank不能处理的问题。所以我们要用复杂rank才可以处理

步骤3:B2指开头第一位成绩,B是成绩栏
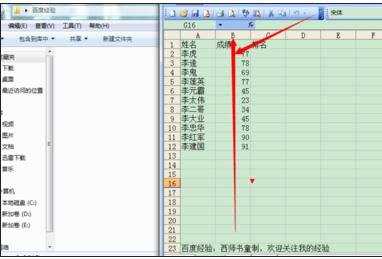
步骤4:B12指最后一位成绩
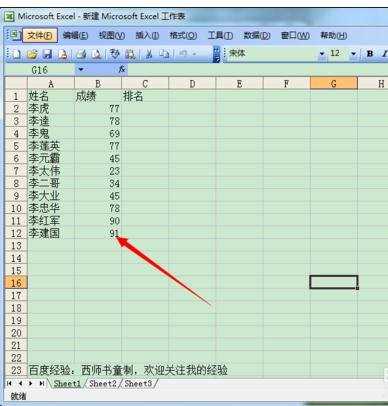
步骤5:=RANK(B2,$B$2:$B$12),按这个步骤,可以在C2放入这个公式,回车即可。得出为5。如果不能显示,请查看公式复制时是否把空格给复制了。
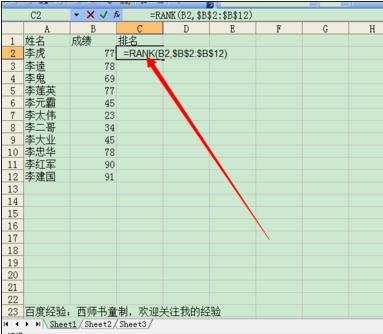
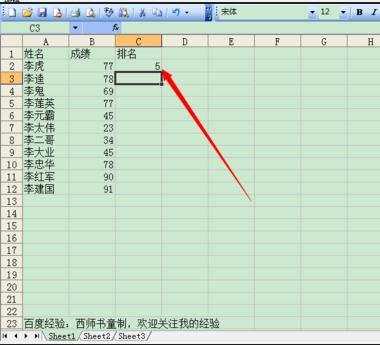
步骤6:最后,下拉排名就ok了,鼠标放在黑点处,点左键下拉即可,成绩就这样简单的出来啦。相同排名的也向后拉了一位,大家看图就知道了。

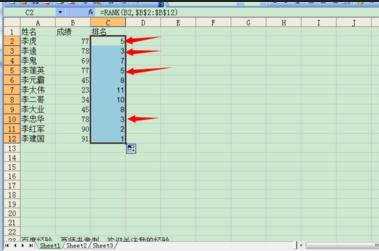
看了excel排序公式的使用教程还看了:
1.excel数值排序公式的使用教程
2.excel排名公式使用教程
3.excel 排名公式的使用方法
4.excel中排序号的教程
5.excel2003利用公式对数据进行序号排序的方法
6.excel表求年龄公式的使用教程
7.excel 利用函数实现排序的方法

excel排序公式的使用教程的评论条评论