win10系统开始菜单如何调整大小和宽度
发布时间:2017-03-01 15:41
win10系统开始菜单如何调整大小和宽度?开始菜单边缘,当变成可调节光标的时候,按住鼠标左右移动,即可调节开始菜单的大小,下面跟着小编来一起来了解下吧。
win10系统开始菜单调整大小和宽度方法
1.首先我们来看看win10开始菜单如何让其增高,使用组合快捷键“ctrl键+↑键”可以让其增高。如下图所示

2.与增高相反使用组合快捷键“ctrl键+↓键”可以让其变矮。如下图所示
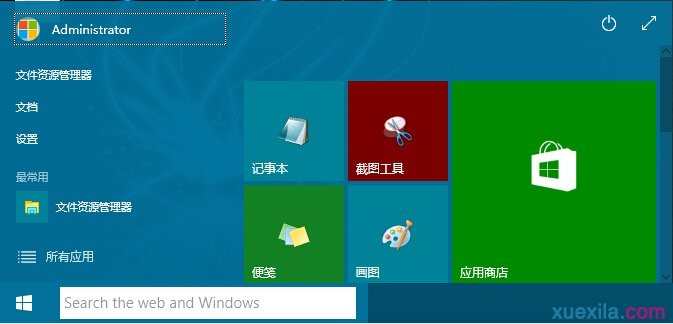
3.接着就是如何调整win10开始菜单宽度,将鼠标放在开始菜单边缘,当变成可调节光标的时候,按住鼠标左右移动,即可调节开始菜单的宽度。如下图所示

win10系统改变开始菜单颜色方法
1、在桌面左下角用鼠标左键单击“开始菜单”打开开始菜单,进行个性化更改。
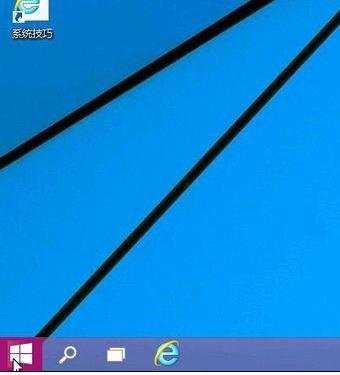
2、打开开始菜单后,这时看到底色背景为紫色,想要换成其他颜色,在空白处单击鼠标右键,弹出“属性”,“个性化”。左键选择“个性化”。

3、打开个性化之后,就可以看到很多种不同的颜色选择,选择自己喜欢的一款。

4、也可以通过下面的“颜色调和器”调出自除系统默认提供的其他颜色。

5、调合适为止,最后单击页面最下面的保存。
6、保存之后,再次打开开始菜单,你就看到开始菜单颜色已经改为自己喜欢的护眼绿色。

7、在空白处单击鼠标右键,弹出“属性”,“个性化”。左键选择“属性”,可以对属性类目进行相关改变。

win10系统开始菜单如何调整大小和宽度相关文章:
1.Win10调整开始菜单宽度的方法
2.win10怎么设置开始菜单宽高
3.怎么调整Win10右键菜单的宽度
4.win10系统如何设置右键菜单大小
5.Win10怎么调整窗口标题栏和滚动条宽度
6.使用Win10开始菜单的小技巧
7.Win10如何使用新版开始菜单

win10系统开始菜单如何调整大小和宽度的评论条评论