WPS表格怎么设置按总分排名图文教程
发布时间:2017-06-17 08:28
相关话题
WPS表格如何设置按总分排名,新手不会,上网找怕麻烦,而且教程太乱没有统一的答案怎么办,哪里有更好的方法?下面小编马上就告诉大家WPS表格按总分排名的设置方法。
WPS表格按总分排名的设置方法
一、班级排名
首先如图1.1所示设计表格并输入内容,学号部分可以输入第一项“20080801”然后选中此单元格,将鼠标移动到单元格右下角待其变为实心十字“+” 后,按住左键下拉拖动至需要填充的表格行数,将学号填充至其他单元格。接下来输入姓名以及各科成绩,在总分一列中既可以在G3格输入"=SUM(C3:F3)"函数,输入完毕之后按回车键,然后重复拖曳操作,拉动实心十字光标填充数据到整列。

图1-1
接下来利用工具菜单的排序工具根据总成绩进行排序,如图1-2所示,选定总分所在的G列,然后点击排序选项,在给出排序依据的复选框中选择扩展选定区域,并单击排序

图1-2
得到如图1-3所示效果,在主要关键字中选择总分,并以降序排序。此时,整个成绩表以成绩高低排序。

图1-3
此时,在班级排名列下的第一个单元格输入1,并拉动光标,填充整个“班级排名”列,此时就根据成绩高低为全班进行了排名。
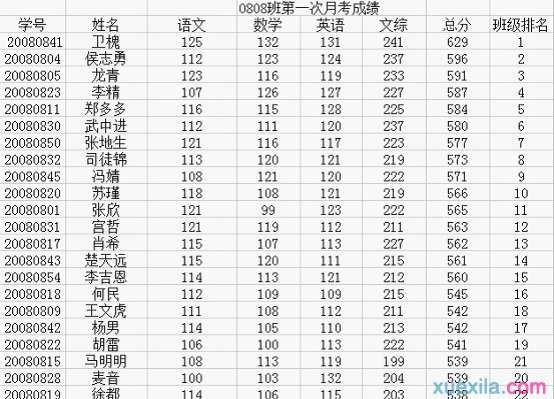
WP

WPS表格怎么设置按总分排名图文教程的评论条评论