ps把图片变成素描效果的步骤
素描是一种常见的绘画技法,通过使用PS应用程序,就能让不会绘画的人也可以轻松把图片变成素描效果。今天跟着小编一起学习ps把图片变成素描效果的步骤,希望对你有帮助。
ps把图片变成素描效果的步骤
打开个一图片

2在图层面板中,将背景图层拖动到创建新图层按钮上,复制创建背景副本图层,选择菜单栏中图像-调整-去色,将照片中的颜色去掉

3将背景副本图层拖动到创建新图层按钮上,复制背景图层2,在菜单栏中选择图像-调整-反相,如下图所示

4将背景副本2图层的混合模式设置为颜色减淡,选择菜单栏中滤镜-模糊-高斯模糊,设置半径为3,单击确定

5将背景图层拖动到创建新图层按钮上,复制创建背景图层3,然后将其放置在所有图层的最上方,在图层面板中,将背景副本3图层的不透明度设置为40

将背景图层拖动到创建新图层按钮上,复制创建背景图层4,然后将其放置在所有图层的最上方。选择菜单栏中的滤镜-锐化-USM锐化,设置数量为200,半径为2,确定

选择菜单栏中的滤镜-滤镜库,在对话框中选择素描-绘图笔,设置描边长度为15,明暗平衡为30,单击确定

选择工具箱中的魔棒工具,在背景副本4图像的白色区域产生选区,然后选择菜单栏中选择-选取相似,再选择菜单栏中选择-反向
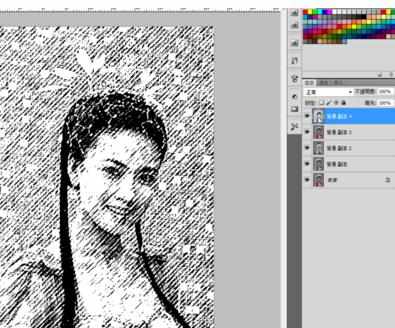
在保持选区的状态下,按CTRL+J将选区保存为一个新图层1,在图层面板中,将背景副本4视图关闭

选择菜单栏中的滤镜-模糊-高斯模糊,设置半径为0.3,单击确定

在图层面板中,将图层1的不透明度设置为90,按SHIFT+CTRL+ALT+E盖印图层,生成图层2

选择通道面板,在通道面板中,按住CTRL并单击绿色通道,载入选区,保持选区,按CTRL+J将选区保存为图层3

选择菜单栏中滤镜-锐化-USM锐化,设置数量为100,半径为1,阙值为0,单击确定,并按CTRL+E合并图层

选择菜单栏中的图像-调整-色相饱和度,选中着色,设置色相为45,饱和度为15,单击确定

最终效果对比



ps把图片变成素描效果的步骤的评论条评论