excel表格中使用求和函数的方法
相关话题
Excel中经常需要用到求和函数对数据进行求和,求和函数具体该如何使用呢?下面是由小编分享的excel表格中使用求和函数的方法,以供大家阅读和学习。
excel表格中使用求和函数方法:
求和函数使用步骤1:打开excel软件,我们制作如下图所示的一个表格,添加了一些内容。

求和函数使用步骤2:现在我们要在总分那一行,对所有人的成绩进行求和,并把求和的结果放入每个人对应于总分下面的那一格中,我们先来计算刘一的总分。
求和函数使用步骤3:我们把当前光标放在“总分”和“刘一”横竖交叉的那一格上,我们再观察excel的一些变化:在ABCD....上面的那一行中会出现fx,如下图所示,我们点击fx就可以设置我们需要的函数了。
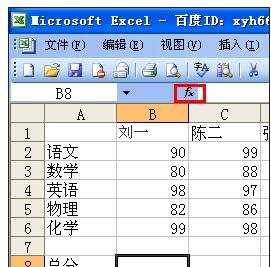
求和函数使用步骤4:点击“fx”后,就会打开“插入函数”对话框,我们主要就是在这里设置我们需要的函数,我们在“选择函数”下面的函数列表中选择“SUM”,这个就是我们要使用的求和函数,选择之后,点“确定”

求和函数使用步骤5:上一步完成之后,就会打开“函数参数”设置对话框,这里我们主要设置Number1后面的参数就可以了,我们这里填入的是b2:b7,为什么是b2,和b7,我们可以看图中箭头的描述,相信朋友们很快就能明白,中间的冒号 “:”表示范围,像这样填完之后,我们点击右下方的“确定”按钮

求和函数使用步骤6:点击“确定”按钮之后,就会关闭“函数参数”设置对话框,并自动帮我们计算出刘一的总分,如下图小红色方框所示,上面长红色红色框中,显示我们设置之后的函数。

求和函数使用步骤7:后面一些人的总分该怎么计算呢?
求和函数使用步骤8:我们重复上面的步骤吗?不用,我们有个更简单的办法,请看下面的描述。
求和函数使用步骤9:我们把鼠标停留在刘一的总分的那个单元格上面,这时鼠标会变成一个十字的符号,如下图蓝色方框所示,现在我们就是要利用这个十字的符号来,帮我们完成后面的人的总分的计算。
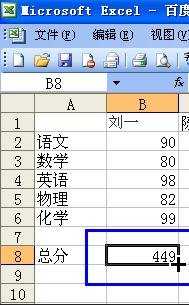
求和函数使用步骤10:保持鼠标是十字的状态下,这时我们按下鼠标左键不放,然后水平向右拖动鼠标,拖动的过程中会显示虚线,右下角还是会又十字的符号,我们一直拖动到“郑十”的下面。
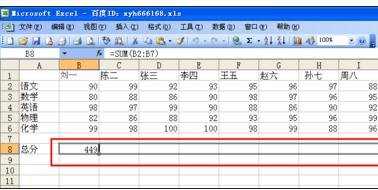
求和函数使用步骤11:在上一步中,我们一直拖动到“郑十”的下面之后,停止拖动鼠标,并且松开鼠标左键,这时excel,就帮我们计算出了所有人的总分,很简单吧,就这样计算出了所有人的总分。
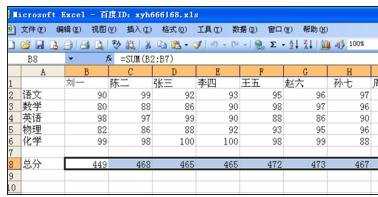
看了excel表格中使用求和函数的方法还看了:
1.excel中求和函数的使用方法
2.excel求和函数的使用方法
3.怎么在Excel2007中使用求和函数
4.excel中求和函数使用方法
5.多种Excel表格条件自动求和公式
6.Excel表格如何批量求和
7.excel表格行求和公式的用法

excel表格中使用求和函数的方法的评论条评论