使用U速启制作U盘启动盘的方法
我们在安装电脑系统时,通常都是通过U盘启动盘来进行安装的,不过对于许多用户来说,如何制作U盘启动盘是一个非常让人头痛的事。下面小编就给这类用户带来一种简便的U盘启动盘制作方法,欢迎大家参考和学习。
具体的操作步骤如下:
第一步:首先您需要准备好一个至少512M大小的U盘和一台电脑,普通的电脑即可!U盘跟电脑都准备好之后,您就可以在U速启网站上下载我们的U盘启动盘制作工具了。
第二步:下载之后的U盘装系统工具如下图所示:
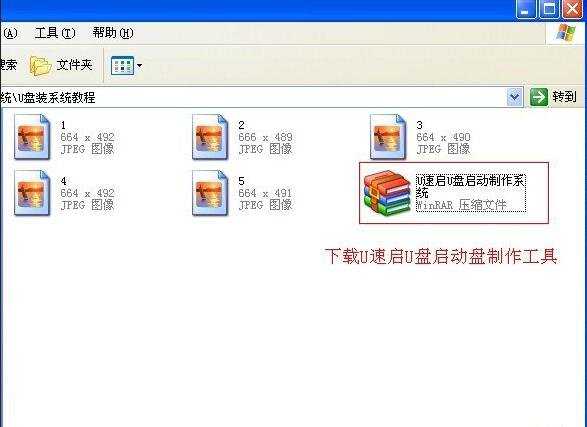
第三步:将下载好之后的压缩包进行解压,在文件上点击右键,选择解压到当前文件夹,如下图所示:
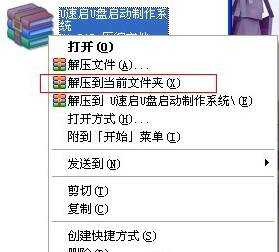
解压之后的文件夹如下图所示:

第四步:打开解压之后的U速启U盘启动盘制作工具,会看到里面有个“U速启U盘启动制作系统.exe”这个文件,如图所示:
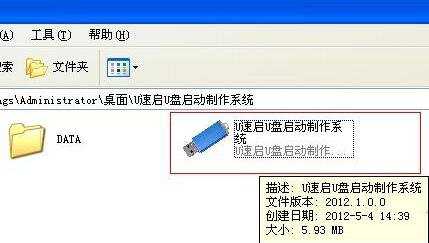
这时候把要制作成U盘启动盘的U盘插入电脑,特别注意,在您制作U盘启动盘之前,请将您U盘里所有的资料进行备份。双击“U速启U盘启动制作系统.exe”打开它,接下来就是安装U速启进行您的U盘界面了!会看到下面的制作界面:

在选择U盘处选择U盘,如果您的电脑上只有一个U盘,则不用理会,直接按默认即可,这时候点击一键制作USB启动盘。再次提醒一 下,您在制作U速启U盘启动盘之前,要将您U盘里面的所有资料进行备份好,否则接下来的操作将会对您的U盘进行格式化,如果没有把您的资料备份好,那么您U盘里面的资料将会丢失,再也找不回来了。所以在进行操作之前一定要小心。如图所示,也会弹出相应的提示说制作U盘启动盘将会把您的U盘进行格式化。

点确定之后,就开始制作U盘启动盘了,然后会看到进度条上的当然安装的百分比,如下图所示:
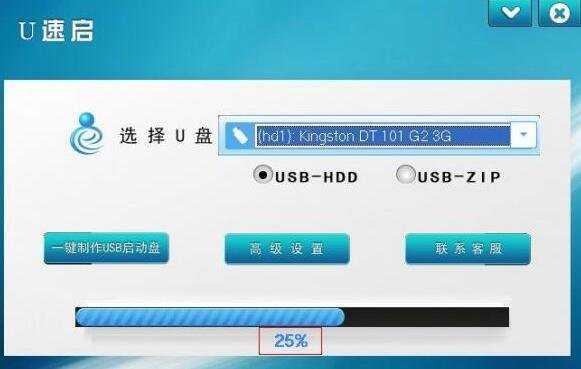
提醒大家一点,在制作的时候,当进度到55%的时候,可能会慢些,大家只需要耐心等待即可,如下图:
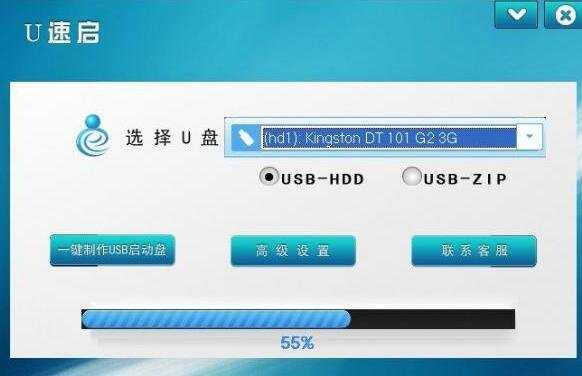
当进度达到100%的时候,U盘启动盘制作就完成了,完成之后会有以下提示:
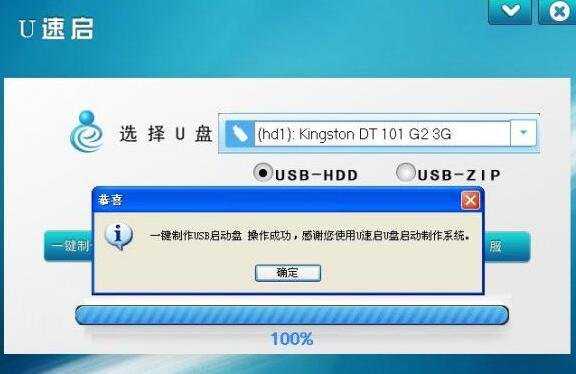
完成之后就会提示“一键制作USB启动盘操作成功,感谢您使用U速启U盘启动盘制作系统”,这样U盘启动盘就成功装入U盘了,其实就是装PE系统装您的系统,接下来您就可以使用该PE系统进行恢复系统、修复系统、硬盘分区修复等操作。
以上就是小编为大家整理的如何使用U速启U盘制作工具快速制作U盘启动盘的方法了,希望对大家有所帮助。

使用U速启制作U盘启动盘的方法的评论条评论