Excel表格如何设置筛选
发布时间:2017-05-23 10:58
相关话题
利用EXCEL的筛选功能我们可以很快找到自己需要的数据,具体该如何设置呢?下面随小编一起来看看吧。
Excel表格设置筛选的步骤
打开需要进行筛选的EXCEL表格。
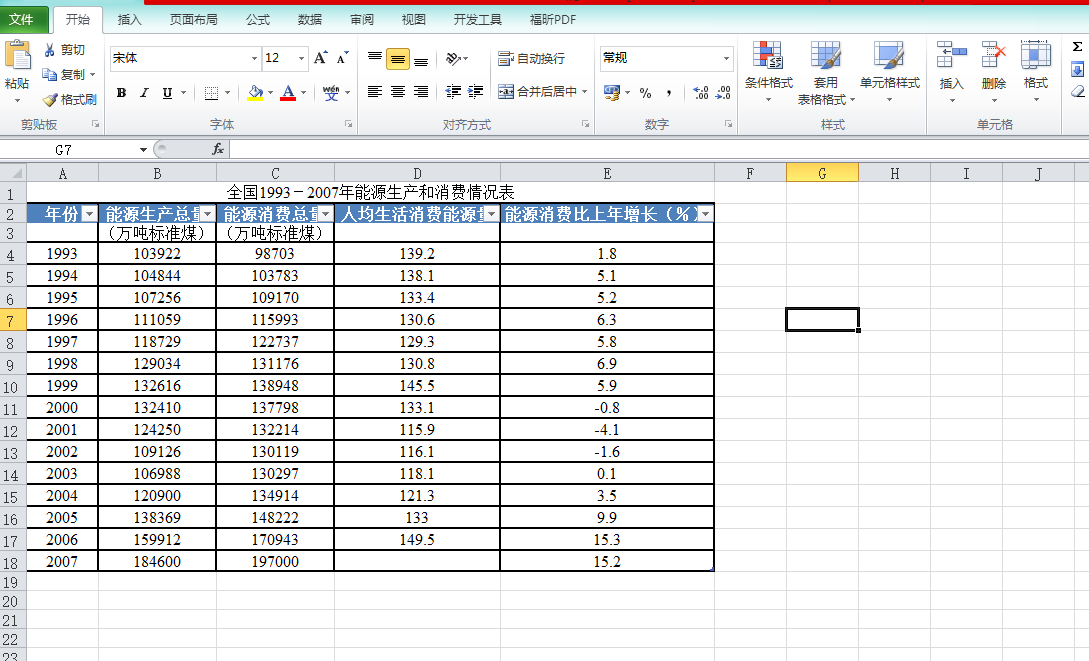
在数据选项卡下的排序和筛选内容中点击筛选按钮。
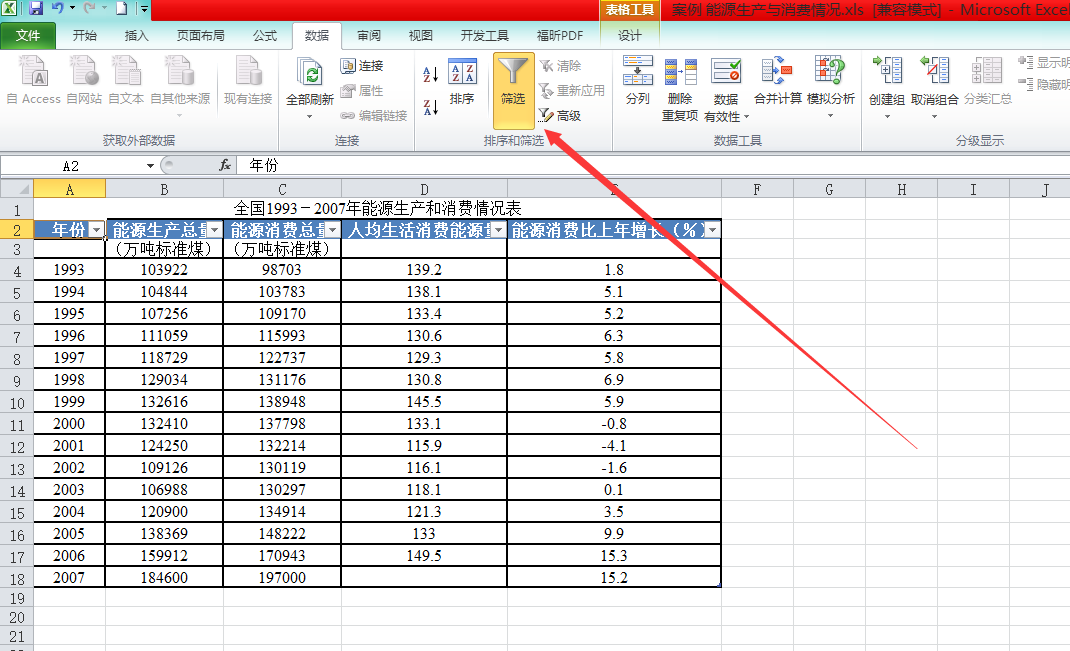
自定义筛选:假设此例中我们需要筛选出1997年及其以后的相关数据。点击年份右边的三角形下拉按钮,在数字筛选右拉按钮中点击大于或者等于选项。
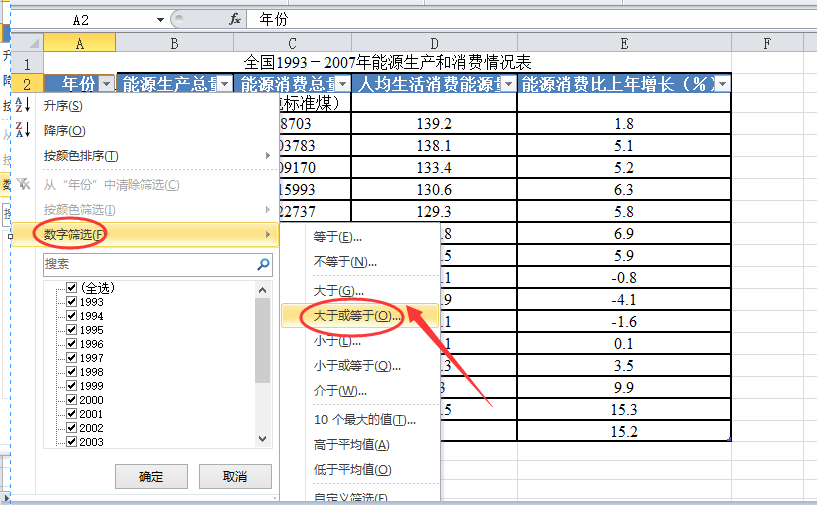
弹出自定义筛选窗口,在大于或等于右边的窗口输入1997并点击确定按钮。
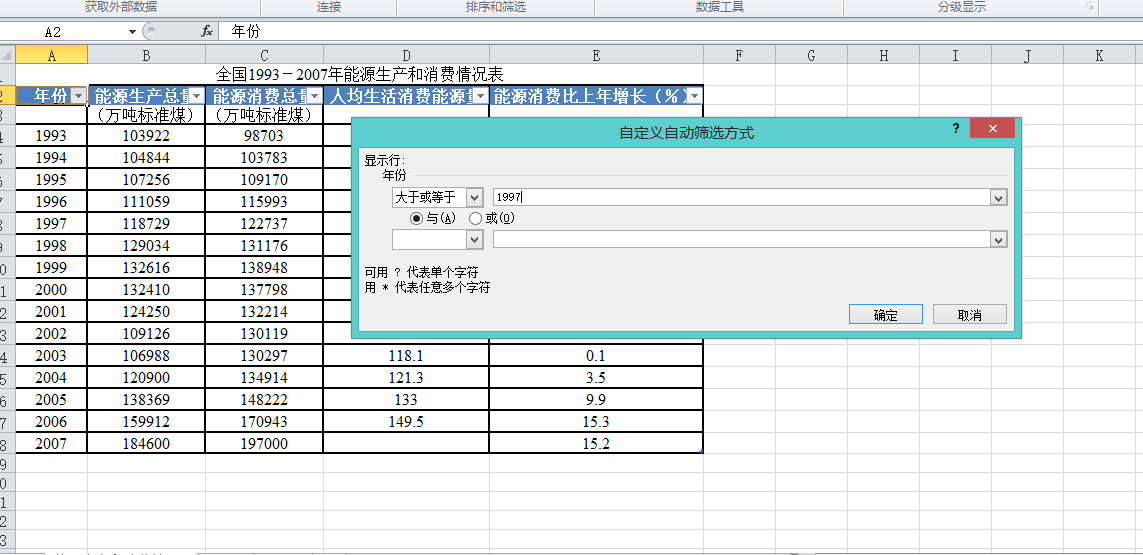
可以看到表格中显示的数据全是1997到2007年的数据,1997年以前的都被隐藏了。
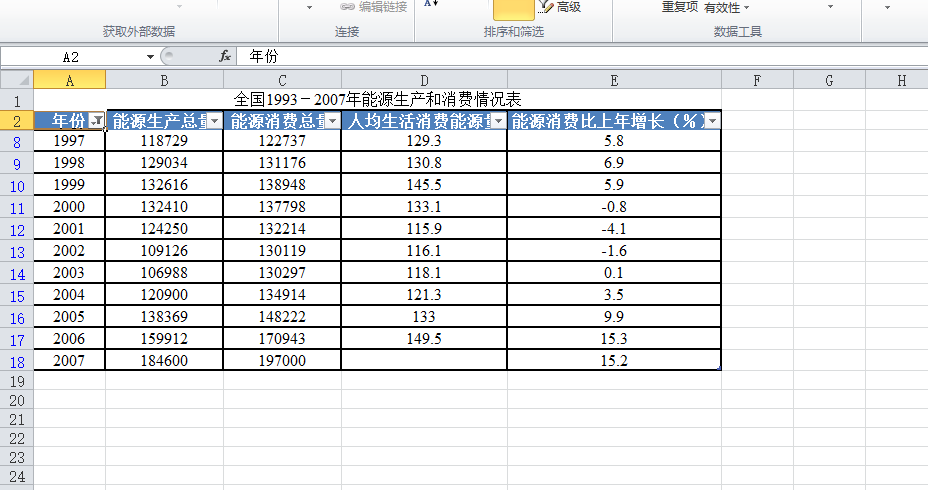
按某一项指标筛选:假设此例中我们需要筛选出能源生产总量前五位的相关数据。点击能源生产总量右边的下拉按钮,在弹出的下拉列表中选择降序按钮,将数据进行降序排列。
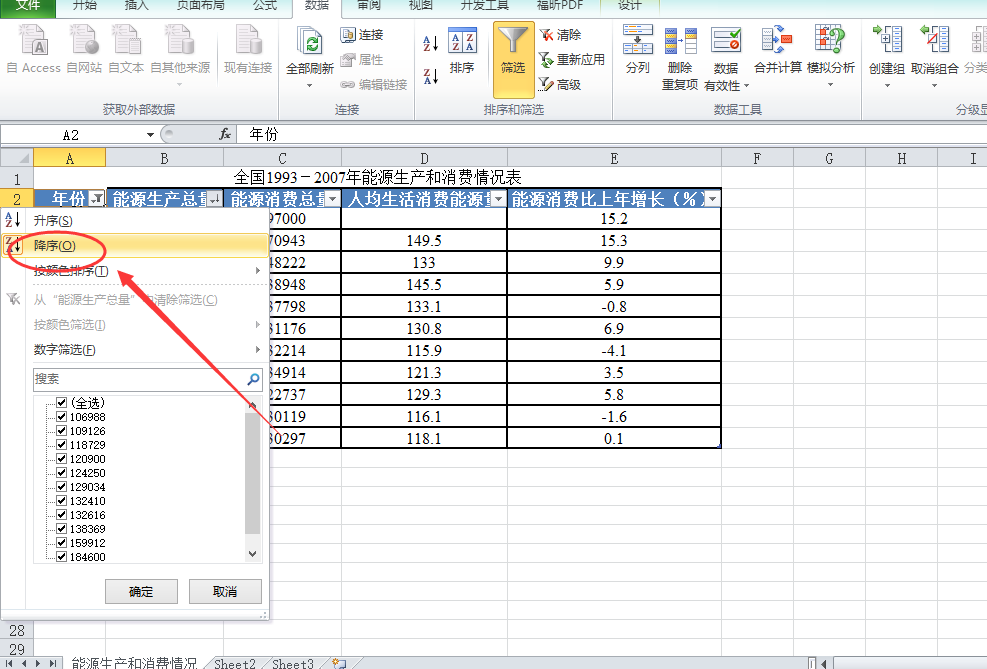
同样在下拉列表框中取消全选按钮,再勾下面的前五个数据。
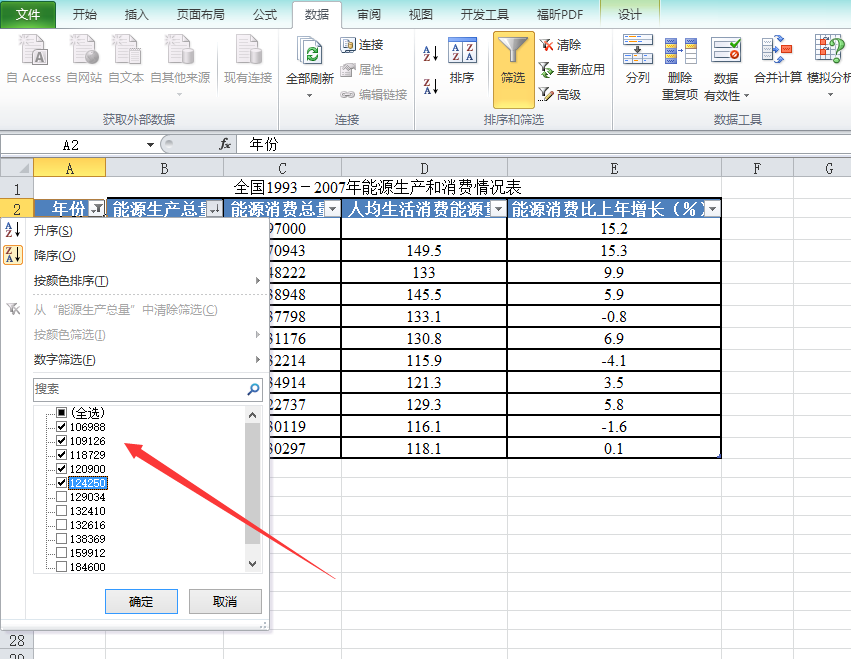
点击确定按钮,就出现能源生产总量前五位的数据了。
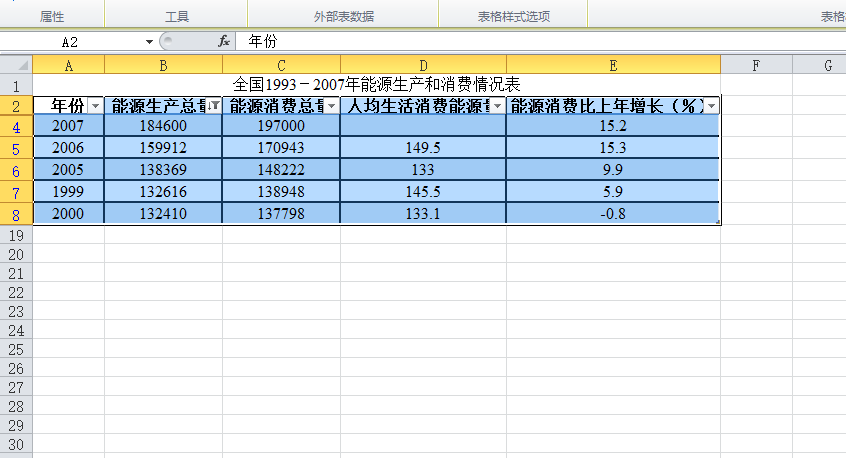
多种条件组合筛选:在之前年份筛选的基础上,假设我们需要筛选出时间是在1997年(包括)以后,同时满足能源生产总量大于等于130000。先按与上面同样的方法筛选出1997年和之后的相关数据。
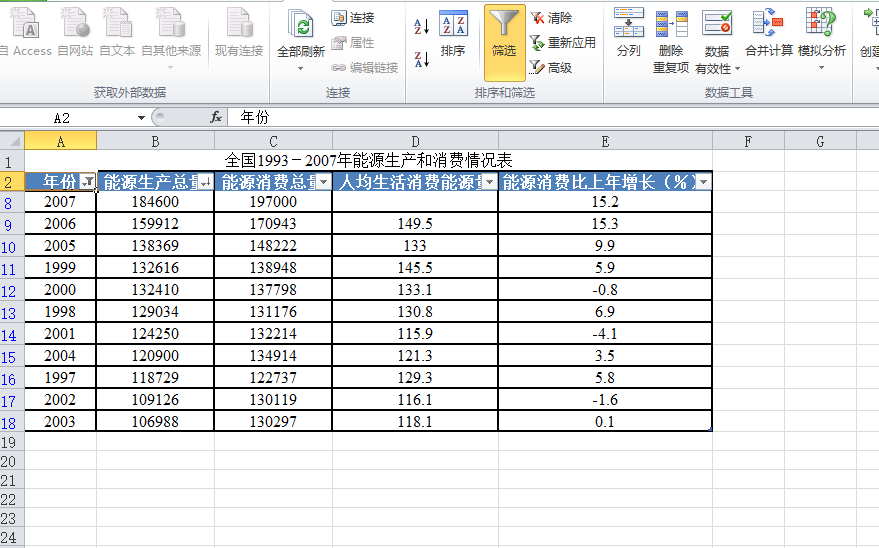
再依照之前的方法点击能源生产总额右边下拉按钮,在数据筛选右边点自定义筛选按钮,在弹出的自定义筛选框中输入130000。
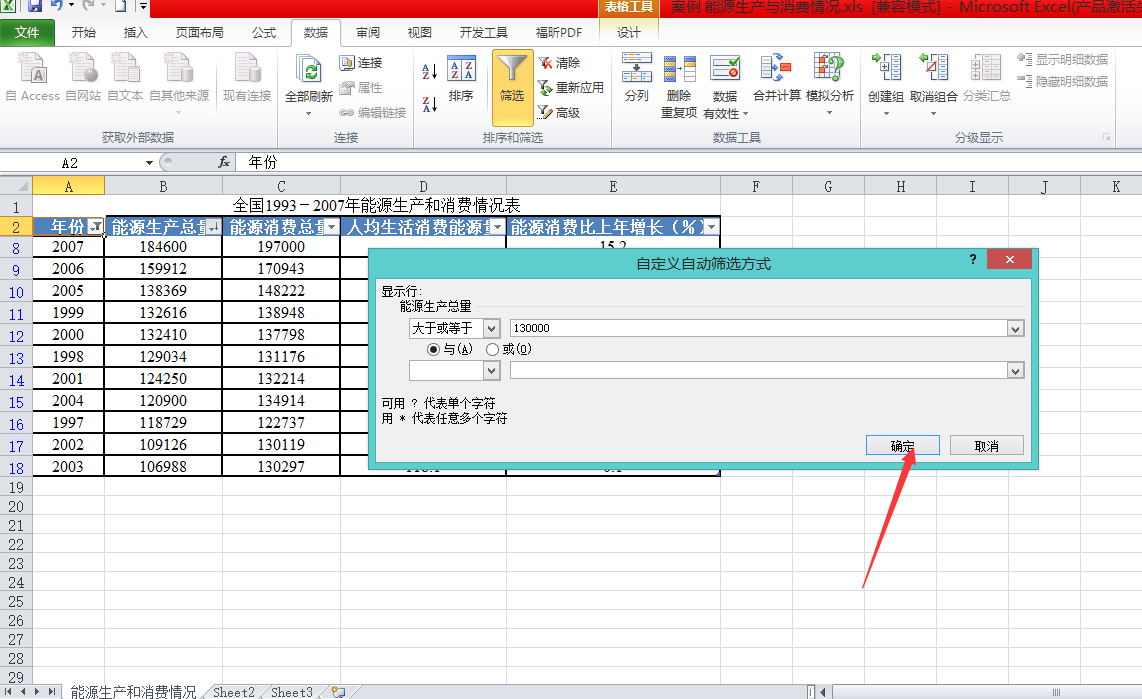
需要筛选出的数据就呈现在我们眼前了。
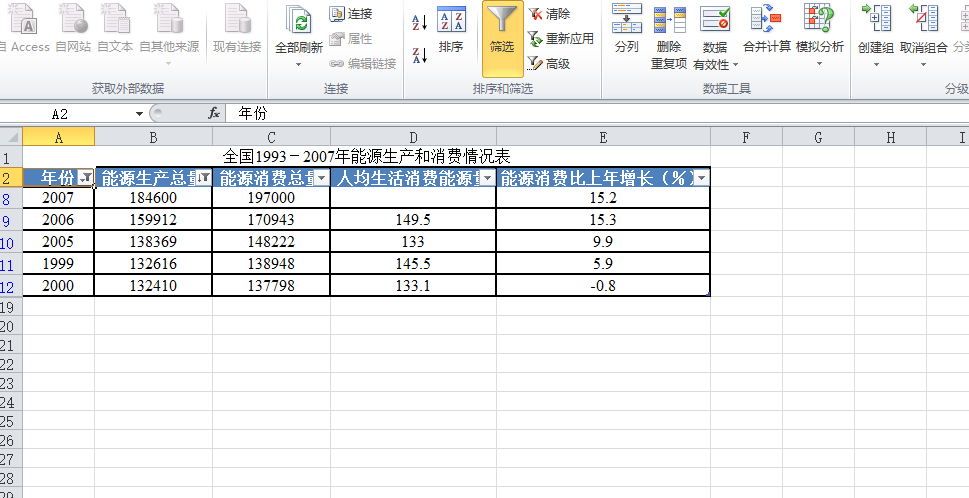

Excel表格如何设置筛选的评论条评论