excel表格怎样设置横向自动求和
发布时间:2017-06-12 16:24
相关话题
Excel中经常需要使用到横向求和的功能,自动求和功能具体该如何使用呢?下面是小编带来的关于excel表格横向自动求和的教程,欢迎大家来到学习。
excel表格横向自动求和的方法
步骤1:下面这个表格就是我们需要求和的示例表格,看到我们需要求的是纵向的单科成绩之和,以及横向的单人三科成绩之和。
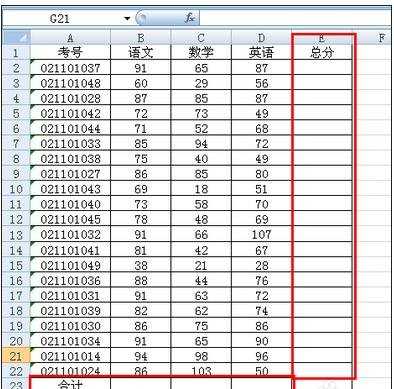
步骤2:先看单科成绩之和,首先用鼠标选中语文这一列的B2到B22。
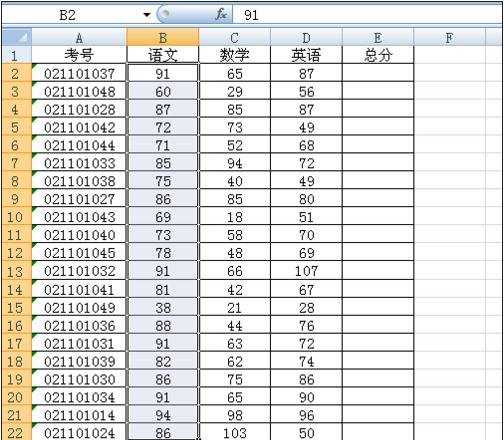
步骤3:点击开始菜单栏右侧的自动求和按钮。
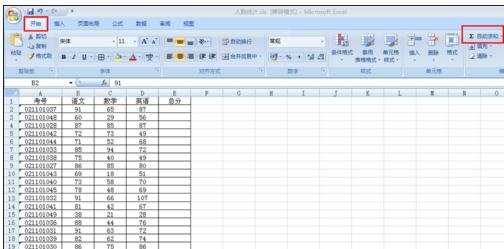
步骤4:结果出现在该列最下面一行
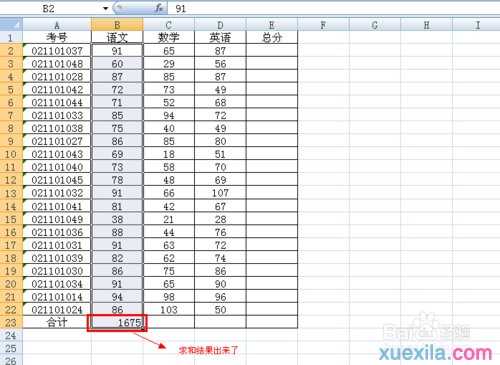
步骤5:将鼠标放到B23单元格右下角,当出现十字架的时候,点住向右拉,一直到D23单元格再松开
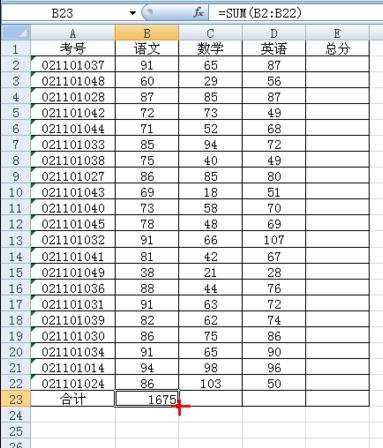
步骤6:那么三列的和就都求出来了。
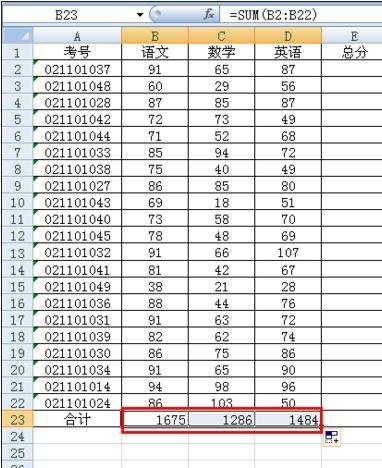
步骤7:通过同样的方法,选中第一行的三个成绩,点击自动求和按钮,求出结果。
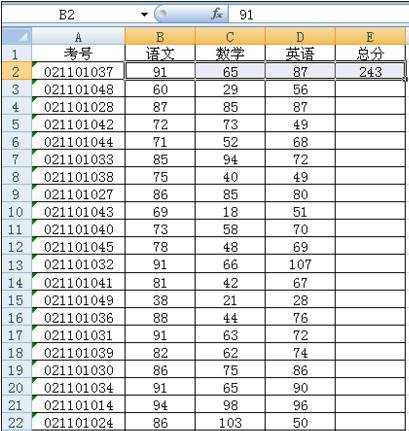
步骤8:下拉以后所有人的三科成绩总分也就求出来了。
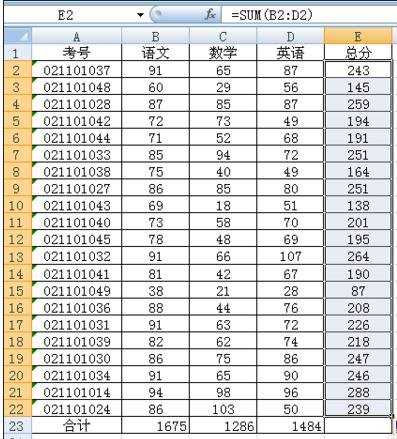
猜你感兴趣:
1.excel表格横向自动求和的教程
2.Excel表格如何设置行列自动求和
3.excel怎么设置自动求和
4.excel中横向求和的方法
5.excel中横向求和的教程

excel表格怎样设置横向自动求和的评论条评论