Excel中创建带标记的堆积折线图的操作方法
发布时间:2017-04-13 16:11
相关话题
创建图表是一件比较简单的事情。如果是创建一种图表之后再创建其他的图表就会更容易,就能举一反三了。今天,小编就教大家在Excel中创建带标记的堆积折线图的操作方法。
Excel中创建带标记的堆积折线图的操作步骤如下:
首先,打开一篇excel。
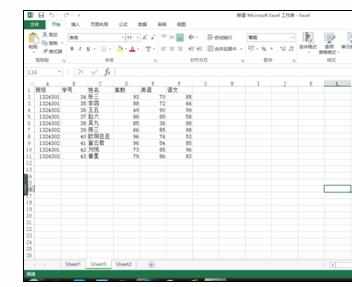
按住ctrl键,选择你要做成图表的数据的那一行或者那一列。比如我选择姓名,高数,英语,语文这四列。
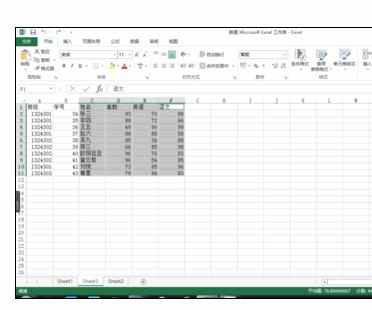
然后点击菜单栏上面的“插入”的“图表”旁边的向下拉按钮。如图所示。
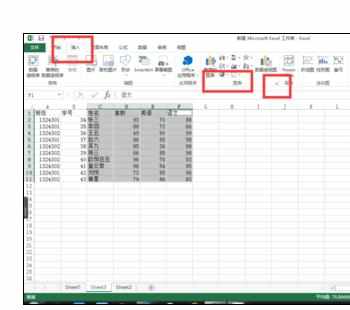
在弹出的窗口中选择“所有图表”,如图所示
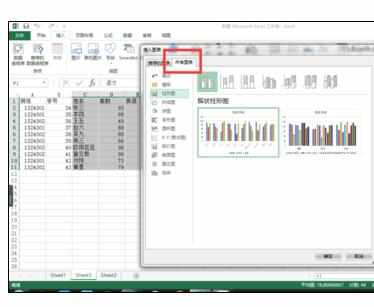
然后点击“堆积折线图”,选择带标记的堆积折线图即可,之后再点击“确定”。结果如图所示。
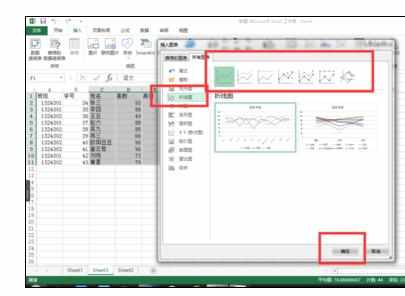
单击图表的标题,就可以输入你想输入的标题。如图所示。
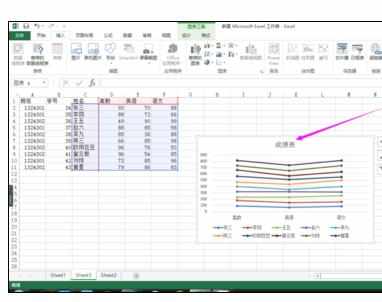
结果如图所示。在这里要表明的是只是列举图表创建的方法,文字的内容与图表所建立起来的并非一定是匹配的,请见谅。
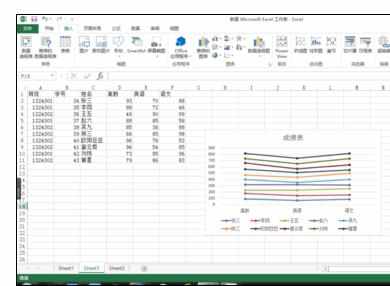

Excel中创建带标记的堆积折线图的操作方法的评论条评论