excel表用函数填充颜色的方法
发布时间:2016-12-22 16:23
相关话题
Excel中经常需要用函数进行填充颜色,填充颜色具体该如何利用函数达成效果呢?下面是小编带来的关于excel表用函数填充颜色的方法,希望阅读过后对你有所启发!
excel表用函数填充颜色方法:
用函数填充颜色步骤1:点击表格左上方全选表格。
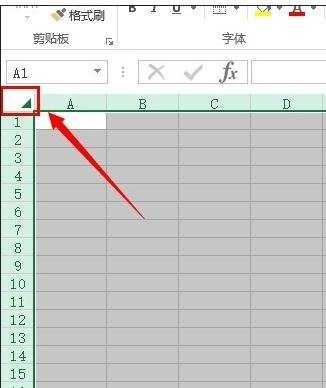
用函数填充颜色步骤2:依次点击菜单栏,开始 → 条件格式 → 突出显示单元格规则 → 其它规则。
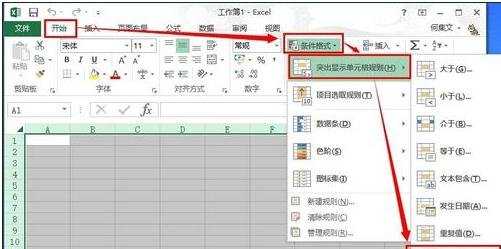
用函数填充颜色步骤3:在新建格式规则中,选择“使用公式确定要设置格式的单元格”,然后在“为符合此公式值设置格式”中输入=ISEVEN(ROW())
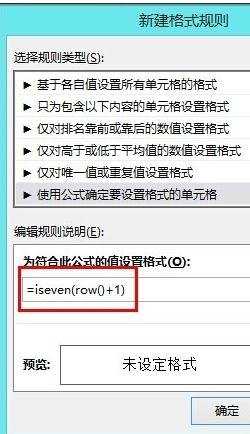
用函数填充颜色步骤4:点击格式按钮选择格式
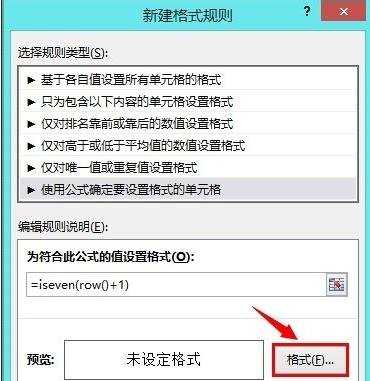
用函数填充颜色步骤5:点击填充叶签,根据表格的内容或者自己的喜好选择一种颜色。
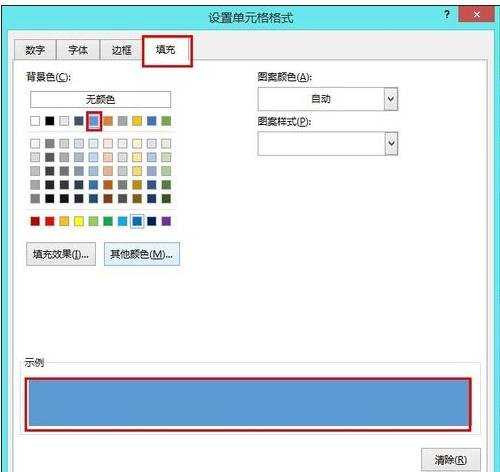
用函数填充颜色步骤6:选好格式之后,两次点击确定。
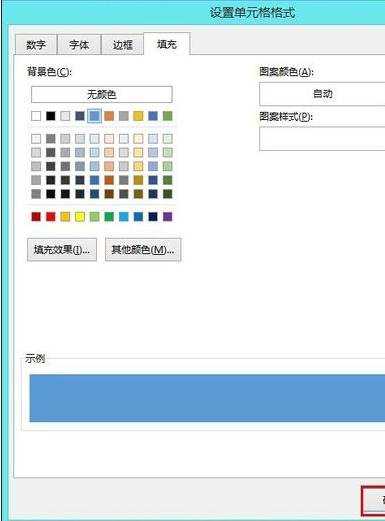
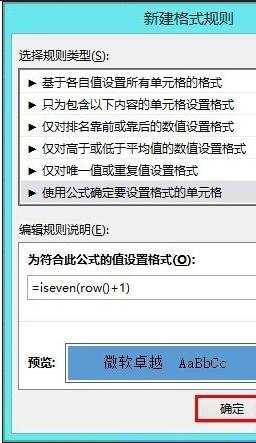
用函数填充颜色步骤7:即可得到最终的效果。
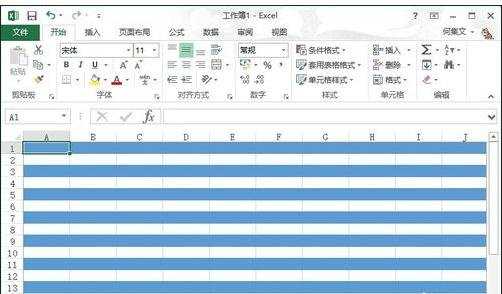
看了excel表用函数填充颜色的方法还看了:
1.excel 用if函数填充颜色的教程
2.excel利用函数填充颜色的教程
3.excel利用公式进行隔行填充颜色的方法
4.excel函数公式设置颜色
5.excel用公式设置显示颜色的方法
6.excel表格利用公式标注颜色的教程
7.excel按照颜色进行汇总的函数用法
8.excel 公式填充的方法

excel表用函数填充颜色的方法的评论条评论