excel中画对比型的条形图(柱状图)的操作方法
发布时间:2017-04-28 18:19
相关话题
Excel是我们常用的办公软件之一,有时我们需要用它做条形图。怎么用Excel做条形图呢?今天,小编就教大家在Excel中画对比型的条形图(柱状图)的操作方法。
Excel中画对比型的条形图(柱状图)的操作步骤如下:
选中数据图的Y值区域,X值区域先不用管。选择插入—条形图—簇状条形图,也就是左上角第一个。
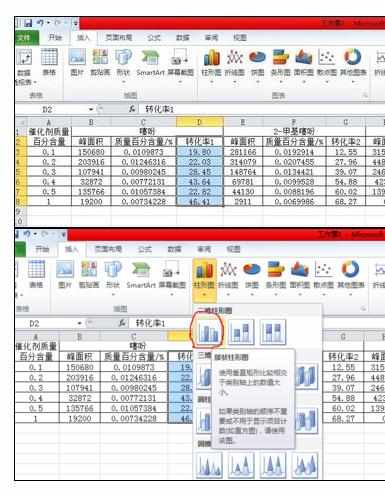
图的雏形就出来了。但此时的横坐标不是你想要的,因为你刚刚并没有圈X值区域,所以横坐标是默认的从1开始。左击一下横坐标中的任一数字选中,右击,点“选择区域”。
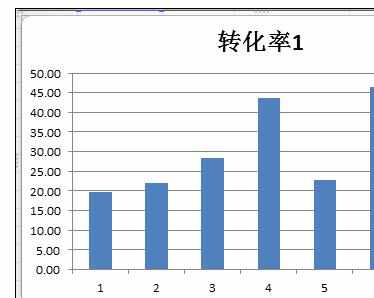
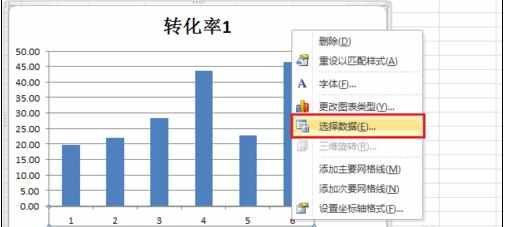
这时弹出来一个表,点击“编辑”,又弹出来一个表,这是让你选择横坐标区域的,拖动鼠标选择X值区域即可。可以看到被选中的数字区域被一个浮动的线框包围着。

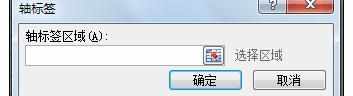
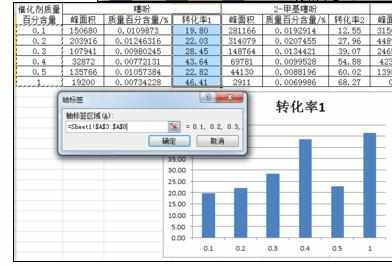
选择好了X区域点击确定即可,此时又弹出刚刚的界面,可以看到刚才的1、2、3、4、5已经变成了0.1、0.2、0.3、0.4、0.5,说明横坐标已经调整成功。如果想做成对比型的条形图,就点击图中圈出的“添加”。
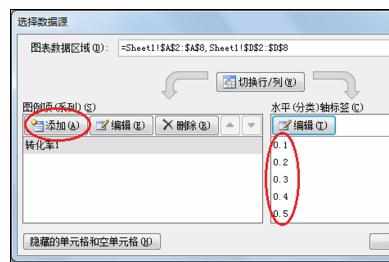
可看到弹出如下窗口,系列名称可以设置成和之前相对应的。系列值(y)处的字去掉,然后重新框选你需要的系列2的Y值。如图,被选中的数值有一个浮动的框包围着。
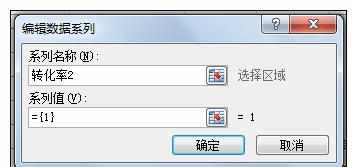

选好之后可以看到原来的条形图已经多出了另一簇条形图。没有问题的话点击确定即可,有问题再重新选择。
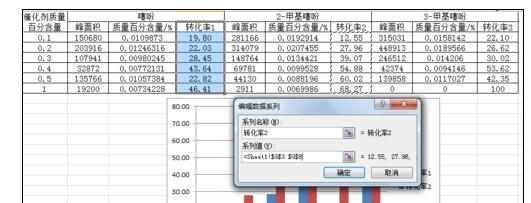
按上述方法重复操作就可以继续添加条形图簇,多个系列的条形图形成对比图,系统会自动用颜色将其区分开。

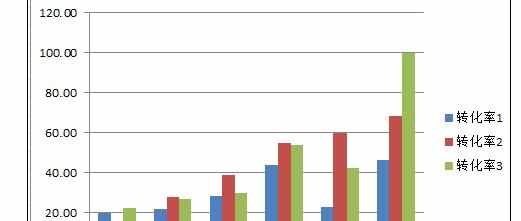

excel中画对比型的条形图(柱状图)的操作方法的评论条评论