photoshop更改jpg文字的方法
发布时间:2016-12-11 13:37
相关话题
如果图片是PSD,就只要找个这个文字所在的图片就好,然后很轻松地就能改。如果图片是已经定了的JPG,然后拿下来又说要换文字描述。如果文字少还好,如果图片文字很杂很多,而且都不是一样的字体或不是一样的格式大小。是有点眼累,因为设完的图片图层很多。下面是小编为大家整理的photoshop更改jpg文字的方法,仅供大家参考~
photoshop更改jpg文字的方法如下:
很简单,有安装PS,请打开PS。——打开图片所在的地方。
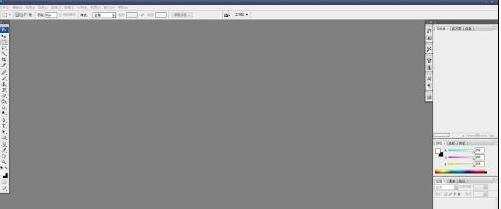
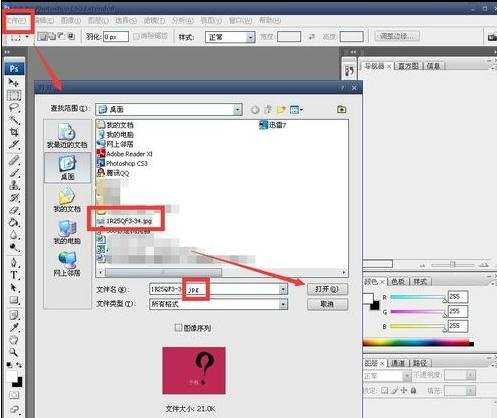
我拿了张简单点的图,——用左侧的“T”工具输入文字,
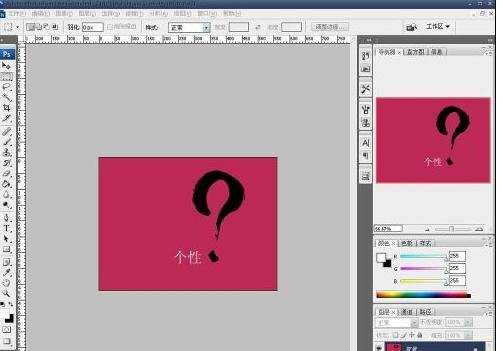
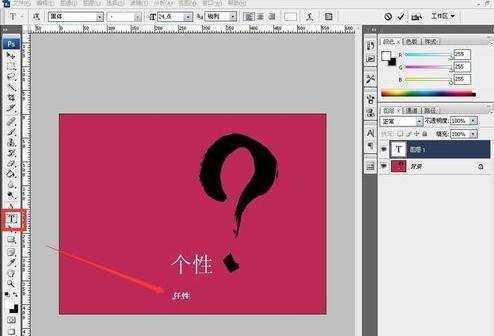
选中文字,点击上面菜单的字体颜色工具框,如果需要一样的字体颜色,就改下RGB,不知道多少值,移鼠标到图片,就有吸管的图标,点在原来的文字上,提取颜色,确认后点击确定。

然后修改文字的字体和文字大小和原来文字的一样。
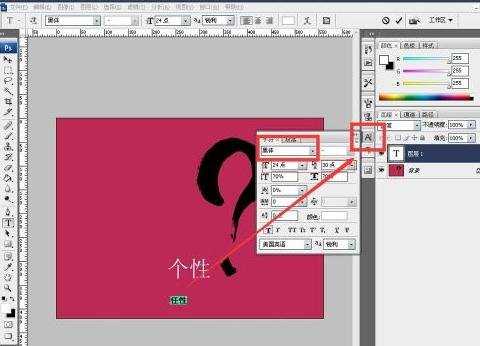

然后用左侧的移动工具,将新的文字覆盖在原来的文字上,保证位置一致,尽量。

然后把新的文字的图层关掉。

然后点击背景图层。使用左侧的”选框工具“,在图片的地方拉出框。
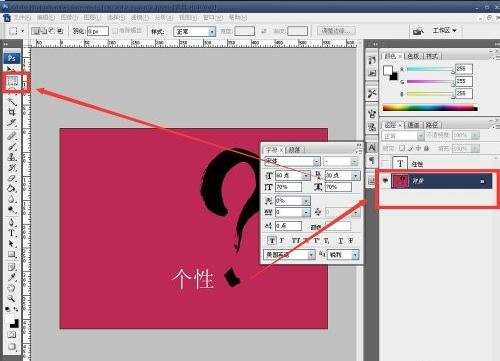
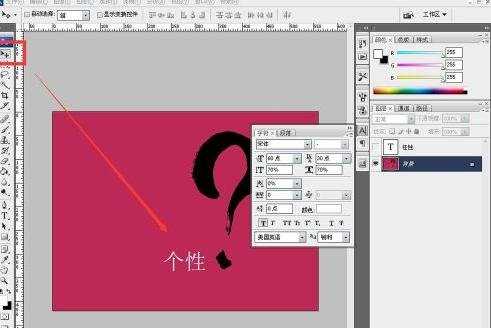
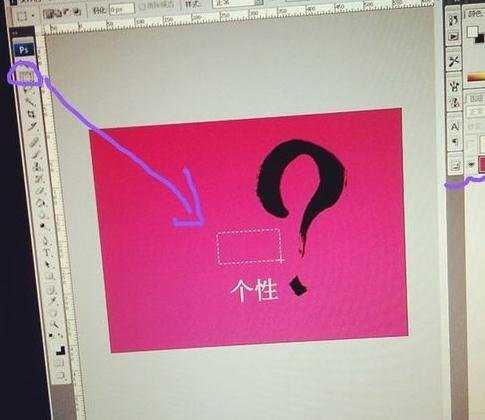
然后使用快捷键,Shift+Alt,,,会出现双箭头,就是移动(不会乱移动,只会上下左右移动)按Alt(可以随意移动)。
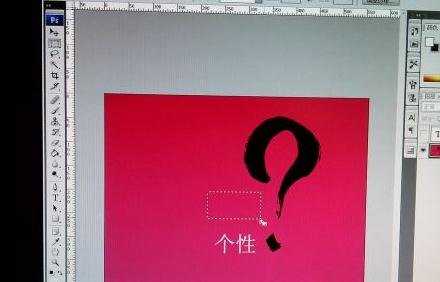
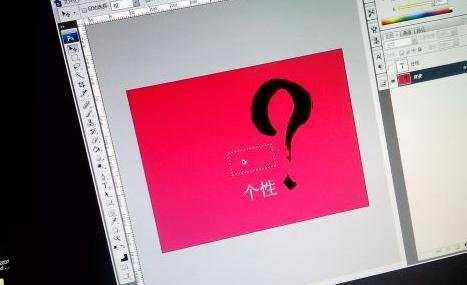
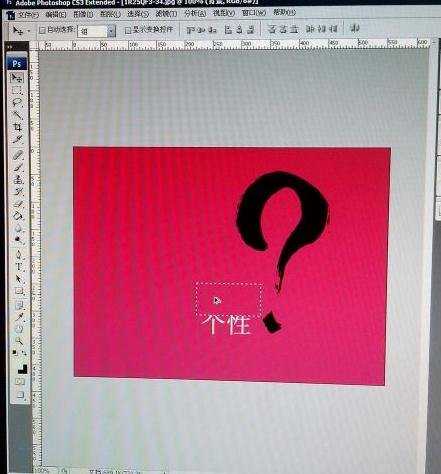
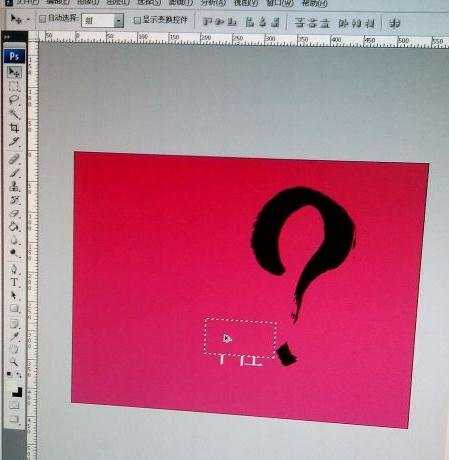
然后框框覆盖好原来的字后,按”Ctrl+D"——删除框框。
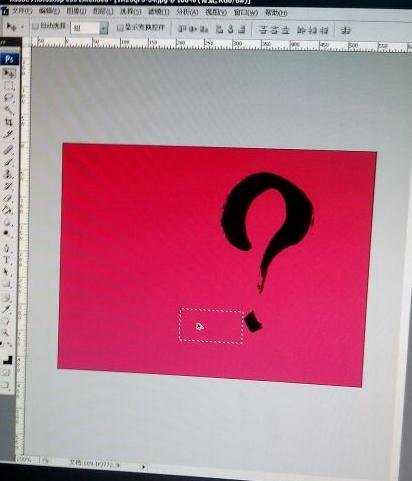
然后把新的文字图层打开。完成了。然后保存图片。什么格式自己定。
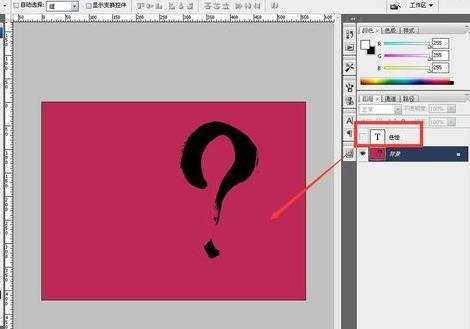
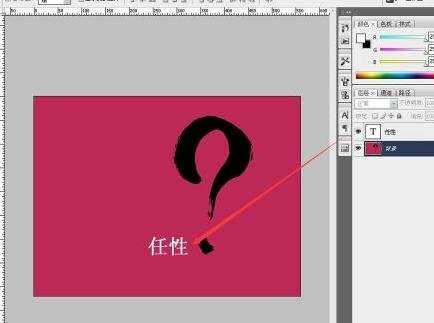

photoshop更改jpg文字的方法的评论条评论