怎么让Win7能同时支持DHCP和固定IP
随着网络的流行,我们经常会面临不同的网络环境。那么怎么让Win7能同时支持DHCP和固定IP呢?下面小编就为大家带来了让Win7能同时支持DHCP和固定IP的方法。
让Win7能同时支持DHCP和固定IP的方法
操作方法:右击任务栏网络图标,选择“网络和共享中心”,在打开窗口中单击“更改适配器设置”链接,在打开窗口中右击相应的网卡,选择“属性”命令,再在打开窗口中双击“Internet Protocol Version 4(TCP/IPv4)”项,在打开的窗口中选中“自动获得IP地址”和“自动获得DNS服务器地址”项。
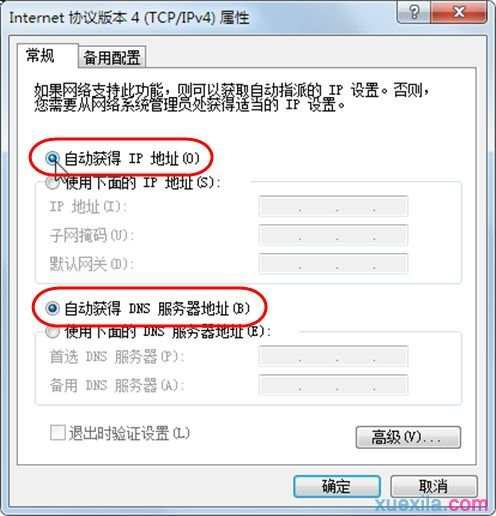
切换到“备用配置”选项卡,然后在打开窗口中选中“用户配置”项,再在其中输入固定IP地址、子网掩码、默认网关、首选DNS服务器地址,如192.168.1.8、255.255.255.0、192.168.1.1、192.168.1.1等。
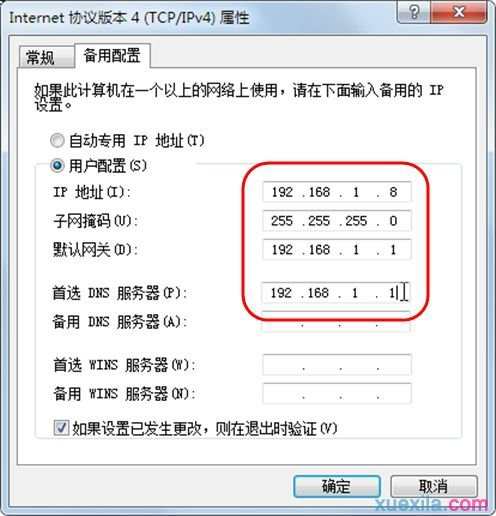
进行这样设置后,当我们的电脑发现有DHCP存在,就会从DHCP服务器上获得IP地址。否则就会使用我们设置的固定IP、子网掩码、默认网关、首选DNS服务器地址等。
◆小提示:Windows XP系统通过“网上邻居→属性”命令,打开“网络连接”文件夹。右击相应的网卡,如“本地连接”,选择“属性→Internet协议(TCP/IP)”项进行设置。
win7设置DHCP自动获取ip方法
打开浏览器,输入登陆地址,登陆路由器管理界面。接着输入用户名和密码进行登陆。

点击”DHCP服务器“选项,然后勾选”启用 DHCP服务器“。接着输入”地址池开始地址“和”地址池结束地址“。

设置完成后,点击”保存“按钮,然后重启一下路由器即可生效。

怎么让Win7能同时支持DHCP和固定IP相关文章:
1.win7怎么开启dhcp服务
2.win7怎么设置DHCP自动获取ip
3.win7如何配置DHCP自动获取ip上网
4.windows7怎么设置固定ip地址
5.win7怎么配置固定IP地址
6.局域网如何设置固定ip
7.win7查看局域网ip地址冲突怎么办

怎么让Win7能同时支持DHCP和固定IP的评论条评论