笔记本怎么安装系统 笔记本如何安装系统
发布时间:2017-04-09 12:04
现在的年轻人几乎人人都有笔记本了,一般电脑出现点问题都能在网上找到解决的方法,但是系统有问题的时候,并不是所有人都会解决,下面就让小编教大家笔记本怎么安装系统吧。
笔记本安装系统的方法
设置BIOS
搞清楚BIOS的厂商,如果是Award,那么开机按DEL进入BIOS,选择Advanced BIOS Features,将第一启动First Boot Device设置成光盘启动CD-ROM,然后按ESC,再按F10,接着按Save & Exit,按Y后回车;AMI版的,开机按进入BIOS后,按方向键的表示右的那个键,选第四项,设置第一启动项,保存退出(同Award的做法)


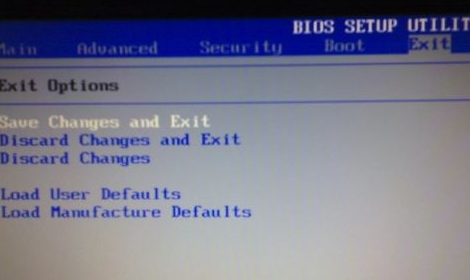
放入系统盘
设置好BIOS后,没有退出之前把系统盘放到光驱里,然后迅速保存好设置并退出BIOS让系统重启,然后会提示“Press Any Key to Boot from CD...”,此时要快速按回车或别的任何键让电脑从光驱启动,
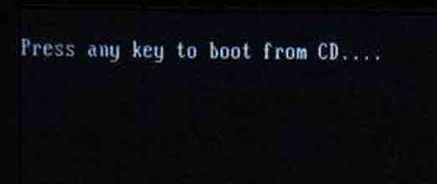
开始正式安装windows 7
选择安装的语言,时间和货币格式以及键盘和输入法,默认就行了,然后点击“下一步”按钮,如下图:

完成第一步后,点击“现在安装”按钮

接受许可条件,,然后点击“下一步”按钮,开始安装
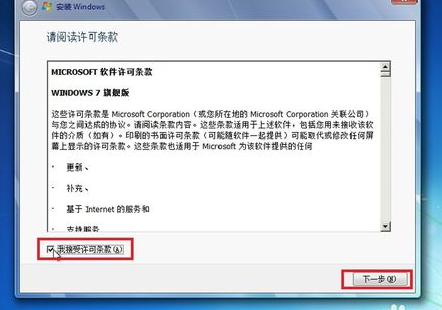
选择安装的类型,如果是升级的话,就选第一个,如果是想安装新的系统,就选第二项的自定义,如下图
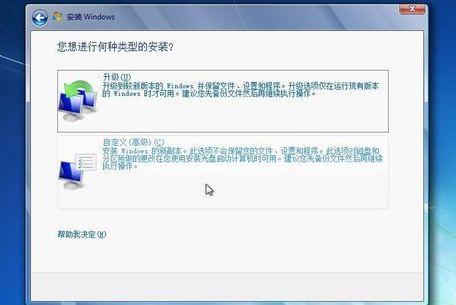
选择将系统安装在什么盘上,这里选择“驱动器选项(高级)”

新建盘符,然后“下一步”
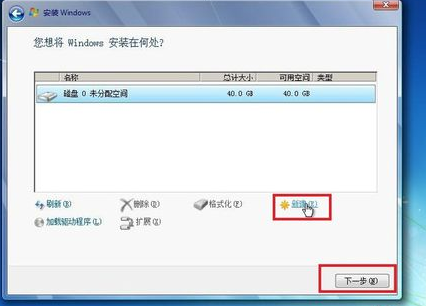
设置系统盘的大小,win7系统一般需要30G左右

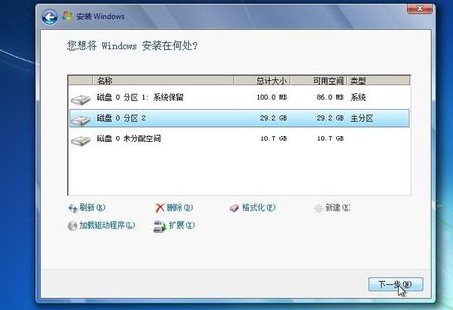
等待安装,此过程自动完成,如图

设置windows,输入用户名那些

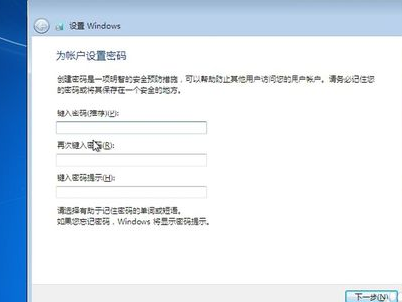
联机激活那一项不用勾选,直接下一步
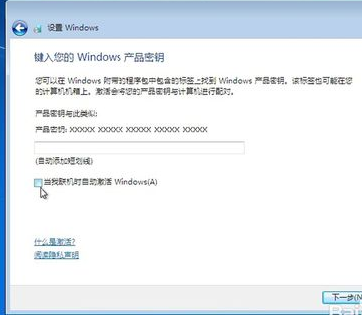
计算机自动保护和性能,选第三项“以后再询问我”

其他时间时区,网络等设置

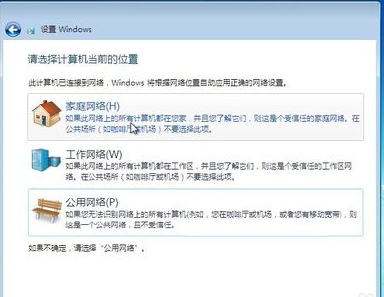

当看到“欢迎”字了,就说明已经安装完成


笔记本怎么安装系统 笔记本如何安装系统的评论条评论