excel如何自动排序
相关话题
经常在使用Excel表格分析数据的朋友,可能都会遇需要进行排名的问题。可能有时候我们需要将大段资料进行排序。那么该如何在excel中自动排序?
一、Excel日期排序方法
这里我以为星期来排序作演示,如下图,从“星期一”到“星期五”,只是顺序打乱了而已,下面我们就来将这顺序排列好;

首先选中需要排序的区域,然后选择菜单栏的“数据”中的“排序”-->选项,在“自定义排序次序”中找到“星期日 - 星期六”的排序方式,然后确定;
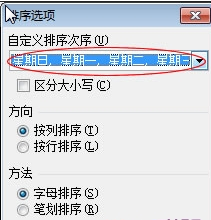
此时,所有的星期都会按照依次从小到大的排序方式来排序。
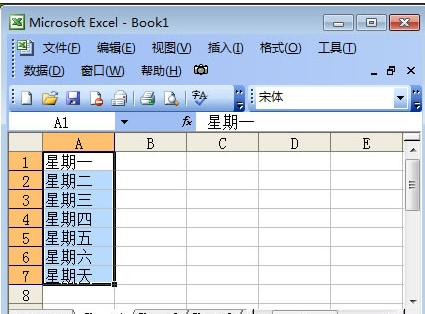
怎样Excel表格排序你学会了吗?如果还有其他如按数字大小排序、季节排序等,都可以用这种方法来操作。
二、Excel自定义排序
设定自己需求的排序方法;
现在我有一张表,有“日期”和“地点”,我希望将“地点”按照我的方式如:北京、上海、天津、广州,这样来排序;(如下图)地点排序很乱,我们该如何来将它按照自己的方式来排序呢?
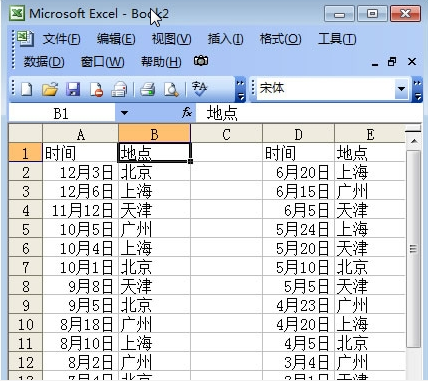
步骤一、打开菜单栏的“工具”-->选项,然后在弹出的“选项”窗口中选择“自定义序列”,在右边的“输入序列”中依次输入北京、上海、天津、广州,每输入一个地点时,就回车一次,输入完成后点击“添加”按钮;(如图)
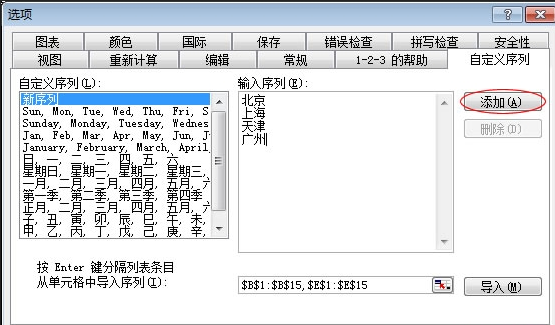
步骤二、回到Excel工作表,选中“地点”这一列;
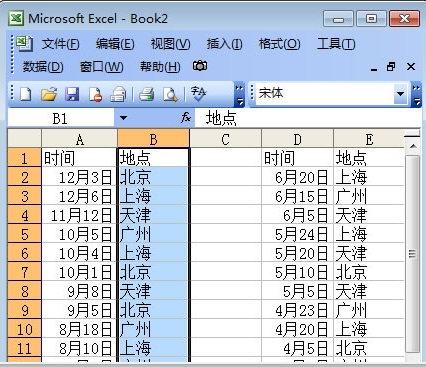
步骤三、选中以后,单击“数据”-->排序-->选项,在“自定义排序次序”中找到刚才添加的“北京,上海,天津,广州”这种排序方式,然后确定;
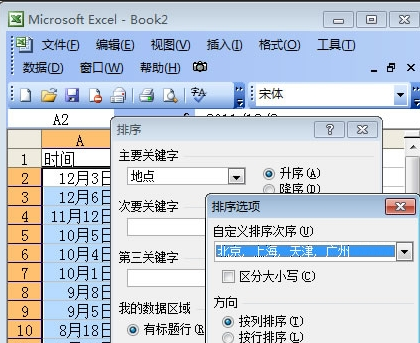
好了,这时就已经完成了自己想要的排序效果了(如下图)。

三、Excel姓名排序
将姓名按照 A、B、C、D、E 等方式依次排序,下面是我准备好的一份姓名表为大家作演示(如下图);
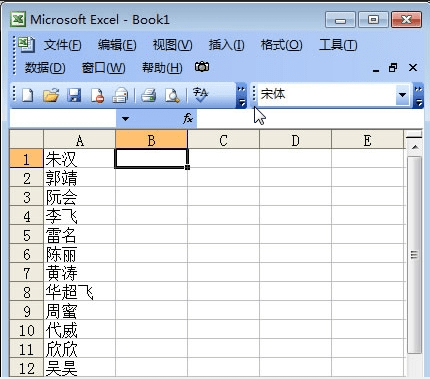
步骤一、打开需要排序的姓名表后,单击菜单栏的“工具”中的“选项”按钮,在弹出的“选项”窗口中,我们选择“自定义序列”,然后在“自定义序列”中选择从 A - Z 排序方式,如图;

提示:如果您的“自定义序列”中没有从 A 到 Z 这个排序方式,那么你可以在右边“输入序列”中手动添加进去,手动输入从 A 到 Z ,每输入一个字母就按一下回车,全部输入完成后按“添加”按钮,然后再选择刚添加的“从A到Z”的排序方式,最后确定即可。
步骤二、选择排序方式以后,回到Excel工作表中,依次选中所有需要排序的单元格,然后单击菜单栏的“数据”-->排序-->选项,在弹出的“排序选项”中选择“字母排序”,然后确定,确定,如图;

好了,下面让我们再来看看Excel排序好的姓名表吧!
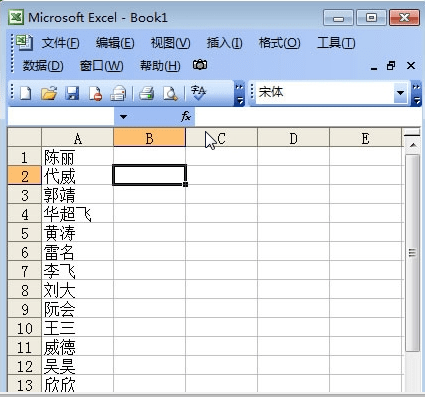
excel表格实现双重排序的操作步骤###,如下:
首先打开一个excel,打开你要排序的表格
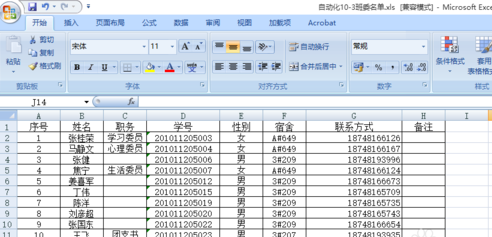
选中你要排序的区域,右键单击选择排序,自定义排序
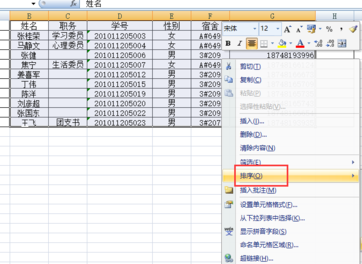
选择你要排序的关键字,选择是升序还是降序排列
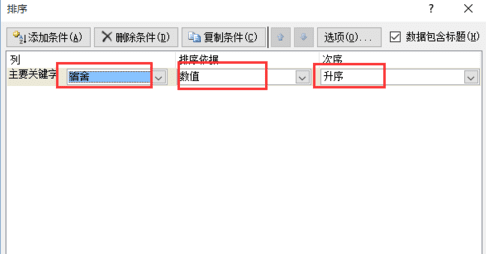
排列好的表格如图所示。
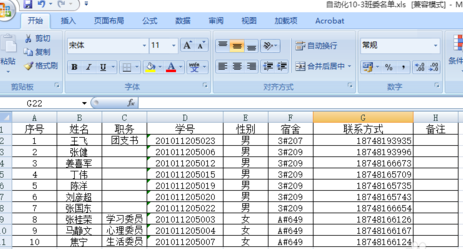
另外可以添加排序的次要关键字
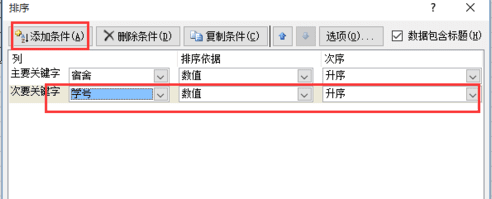
重新排序,如图所示
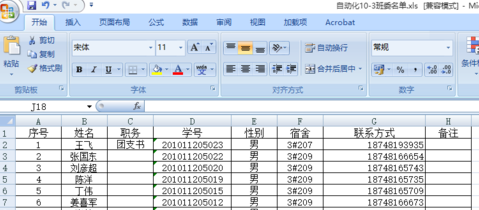

excel如何自动排序的评论条评论