excel表格怎么生成二维码
发布时间:2017-03-10 16:27
相关话题
excel表格中需要用到二维码时,该怎么生成呢?下面随小编一起看看吧。
excel表格生成二维码的步骤
1、将材料中QRmake.exe拷贝至D盘根目录下,打开execl软件,进入宏录制。
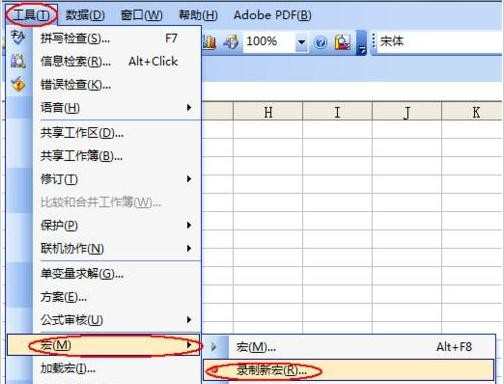
2、设置快捷键及说明,点击确定

3、退出宏录制

4、按alt+F8 进入执行对话框,选中刚才录制的宏,单击编辑进入VBE编辑器

5、如图进去是一段空代码,将代码内容全部选中,删除

6、将工具中VBA文本文档的代码复制,粘贴到当前窗口。图中第一处标记:i = MK_QR(ActiveCell.Value,"10", "4"),括号内有三个参数:ActiveCell.Value即是要转换成二维码的内容,本例时当前选中单元格内容。"10",二维码的显示精度,显示精度越高辨识度越高,但读取时间较长。"4",二维码尺寸图中第二处标记:ActiveCell.Offset(0, 1).Select,将生成的二维码放置的位置,样本代码中
将二维码图片放置在当前单元格向右一格的位置。Offset后的括号内两个数值表示坐标。第一个数字表示行偏移,向下为正,向上为负。第二个数字表示列偏移,向右为正,向左为负
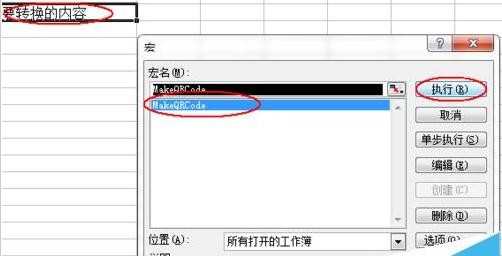
7、使用方法:选中要转换二维码的单元格,按alt+F8快捷键调出执行窗口,选中MakeQRCode 执行
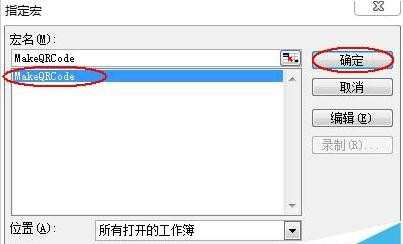
8、也可用图片来调用该宏,绘制或者插入任意图片,右键点击该图片,选择“指定宏”

9、在弹出的对话框中选中之前定制的宏
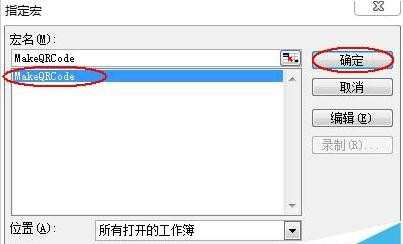
10、最后 适当调整单元格的尺寸与二维码图片尺寸一致,最终结果
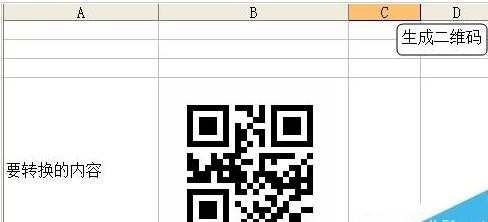
excel表格生成二维码的相关文章:
1.excel表格生成二维码的方法
2.怎么在excel2013中制作二维码
3.excel2010生成二维码的教程

excel表格怎么生成二维码的评论条评论