win7电脑如何共享文件夹 win7电脑共享文件夹教程
发布时间:2017-03-02 10:28
相关话题
为了方便同一网络中的计算机和其他计算机互相一些分享文件,我们就需要开启电脑中的文件夹共享功能,那么win7电脑如何共享文件夹呢?下文小编就分享了win7电脑共享文件夹教程,希望对大家有所帮助。
win7电脑共享文件夹方法
1.打开guest账户,右键左侧的网络选项,打开它的“属性”,然后点击左侧的“更改高级共享设置”;
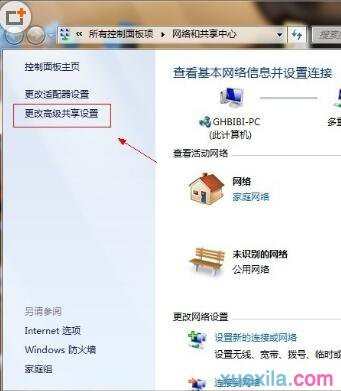
2.打开更改高级共享设置后会出现下图;
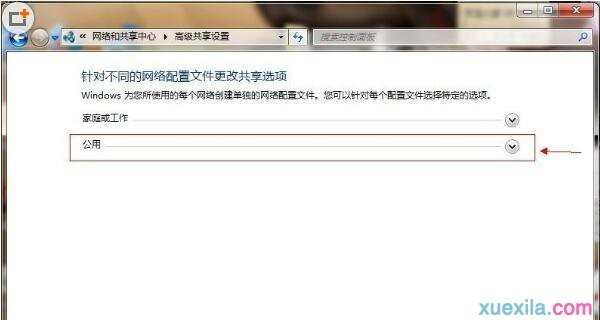
3.这个页面有两个选项,展开第二个“公用”出现以下页面;
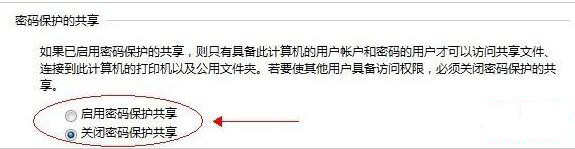
4.点击“关闭密码保护共享”保存修改后退出;
5.右键打开你要共享的文件夹所在磁盘,打开磁盘属性,选择共享的选项,再点击高级共享;
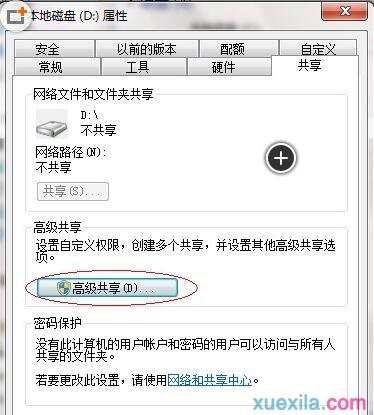
6.勾选高级共享中的“共享此文件夹”选项,再点击“权限”按钮;
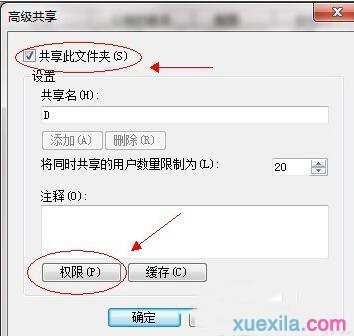
7.添加一个Everyone用(如果已经有了Everyone就可以略过),把下方的三个权限全部设置为允许。
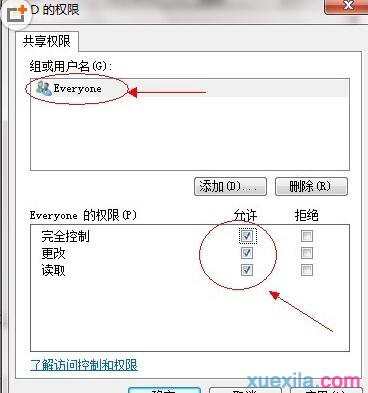
8.回到磁盘属性,切换到“安全”,选择“编辑”;
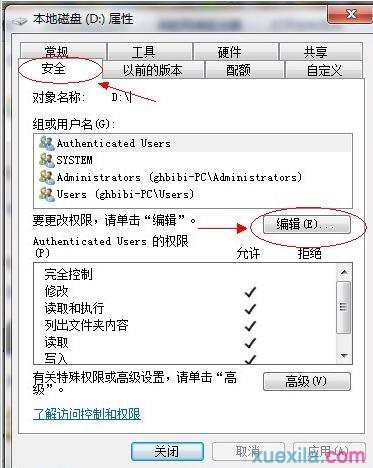
9.点击“添加”,这个要注意,一般默认这里面是没有everyone用户的,需要手动添加,一般共享不了大多数问题出在这里的。
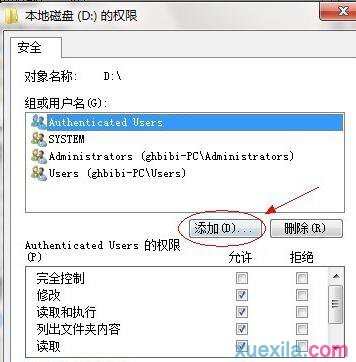
10.点击“高级”;
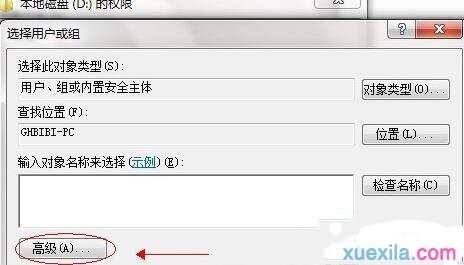
11.点击“立即查找”;
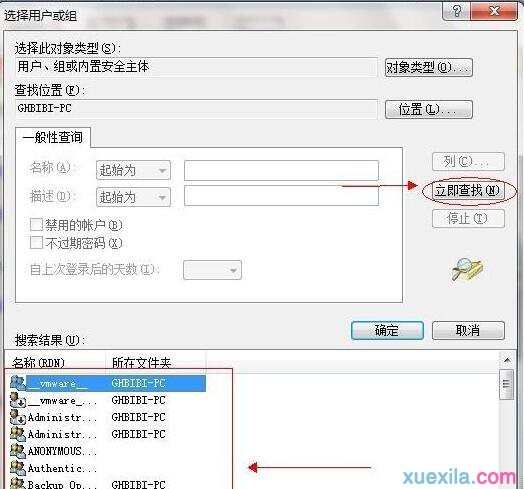
12.找出everyone用户并打开它;
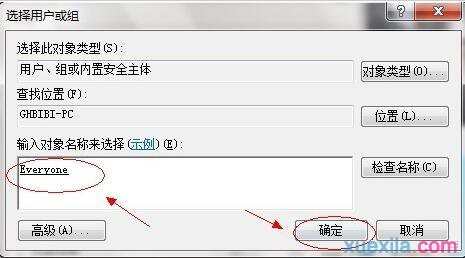
13.全部设置“允许”,点击“确定”;
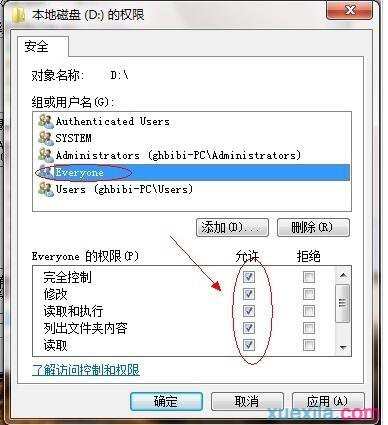
14.给everyone 用户设置权限如图配置即可,点击“确定”出现下图;
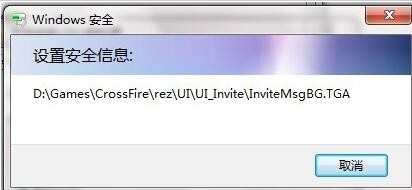
15.等文件添加完毕点击确定,到此共享设置基本完成。
win7电脑共教程相关文章:
1.WIN7系统如何防止媒体共享
2.win7系统如何网络共享
3.win7系统共享怎么设置
4.win7系统安装方法大全
5.windows基础教程
6.win7系统封装教程

win7电脑如何共享文件夹 win7电脑共享文件夹教程的评论条评论