word怎么添加页眉页脚的两种方法
发布时间:2016-12-20 21:59
相关话题
word文档作为我们办公中必不可少的一种文件格式,很多时候需要将其内种页面进行设置,那么下面就由小编给大家分享下word添加页眉页脚的技巧,希望能帮助到您。
word添加页眉页脚方法一:
步骤一:打开需要添加页码的word文档。
步骤二:通过下拉菜单中的“插入”-“页码”来进行设置。
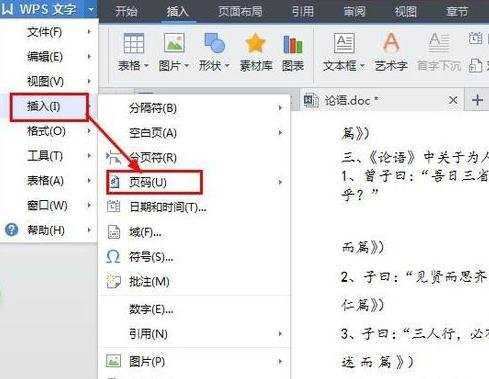
步骤三:选择页码表示的样式了,有很多种样式,这里选择其中的一种来加以说明哈。
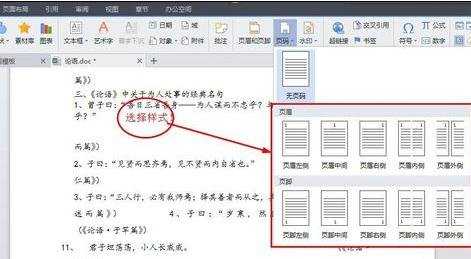

步骤四:当然也可以同时添加多个页码的标示。
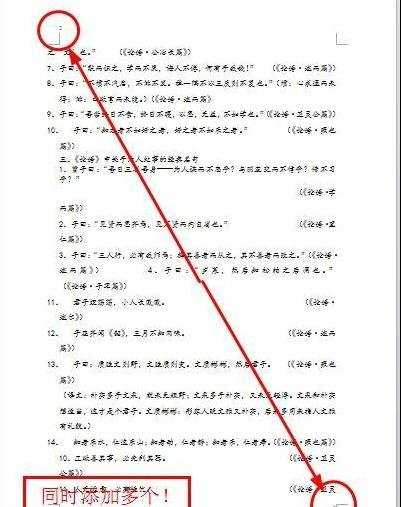
word添加页眉页脚方法二:
步骤一:首先点击文字,然后找到视图——页眉和页脚;
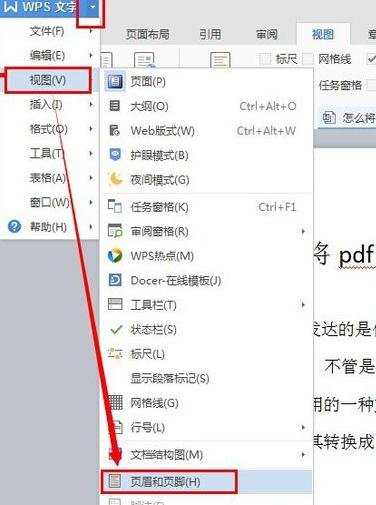
步骤二:然后编辑页眉,可以输入公司的抬头,或者输入文章的标题,(反正就是自己想输入什么就输入什么)
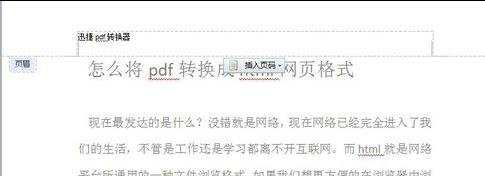
步骤三:然后设置一下页眉,可以加粗一下字体,设置一个字号什么的;
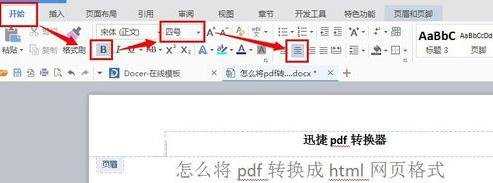
步骤四:接着将光标移到页脚,同样输入要填写的内容;
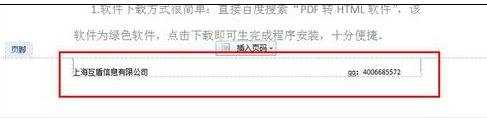
步骤五:然后设置字体,字号;完成后双击,这时候我们就可以看到设置好的页眉和页脚啦;
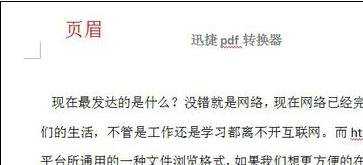


word怎么添加页眉页脚的两种方法的评论条评论