在word2013中插入表格的五种方法
发布时间:2016-12-02 16:37
相关话题
当我们在使用word程序编辑文档的时候,有时需要插入一些比较复杂的表格,但是使用word当中的插入表格无法满足我们的需求,这时我们可以选择使用手动来绘制表格,那么下面就由小编给大家分享下word2013中插入表格的技巧,希望能帮助到您。
word2013中插入表格方法一:快速插入表格
步骤一:打开文档,将光标定位到插入表格的位置,在“插入”选项卡,单击“表格”,在打开的列表中选择“快速表格”,然后选择需要的表格即可。
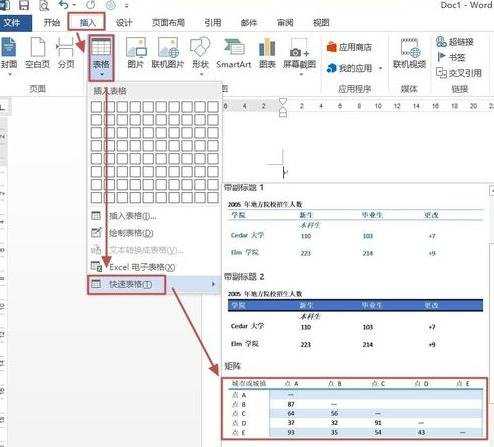
步骤二:插入的表格如下图所示,再对该表格进行加工即可。
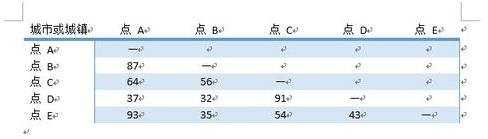
word2013中插入表格方法二:插入10列8行以内表格
步骤一:打开文档,将光标定位到插入表格的位置,在“插入”选项卡,单击“表格”,在展开的列表中,拖动鼠标选择我们需要表格的行列数,然后单击鼠标左键确定。
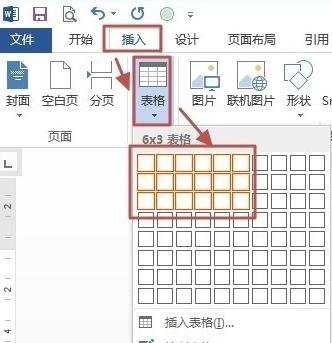
步骤二:这时候表格就插入文档中了,如下图所示。

word2013中插入表格方法三:插入M列N行的表格
步骤一:打开文档,将光标定位到插入表格的位置,在“插入”选项卡,单击“表格”,在展开的列表中选择“插入表格”。
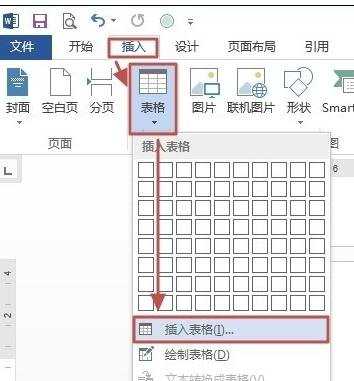
步骤二:打开“插入表格”对话框,在“表格尺寸”输入行列数,并设置其他选项后单击“确定”。
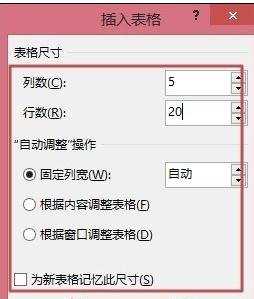
步骤三:插入的表格,效果如下图所示。
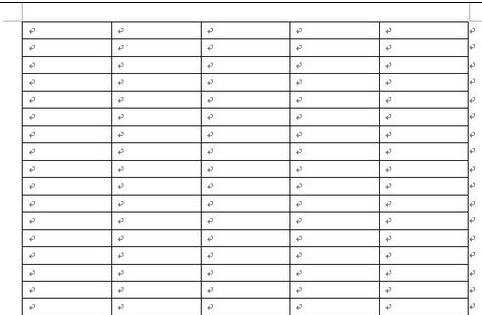
word2013中插入表格方法四:绘制表格
步骤一:打开文档,将光标定位到插入表格的位置,在“插入”选项卡,单击“表格”,在展开的列表中选择“绘制表格”。
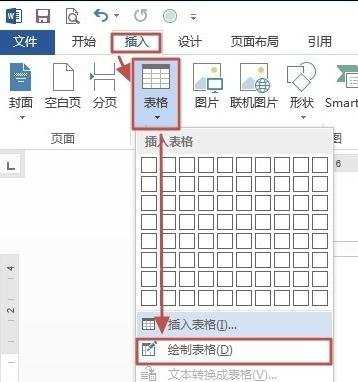
步骤二:这时候即可使用鼠标在文档中绘制表格了。
步骤三:说明:绘制过程中,可以借助“布局”选项卡来操作哦。比如,感觉绘制的不理想,可以使用橡皮擦清除掉;再如,感觉需要在上方插入行,可以单击“在上方插入”。
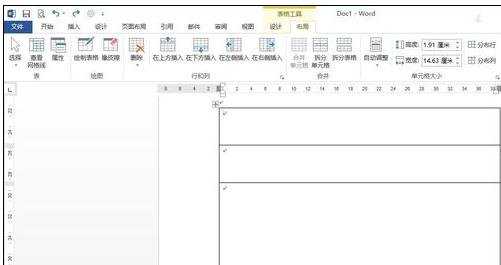
word2013中插入表格方法五:插入Excel电子表格
步骤一:打开文档,将光标定位到插入表格的位置,在“插入”选项卡,单击“表格”,在展开的列表中选择“Excel电子表格”。
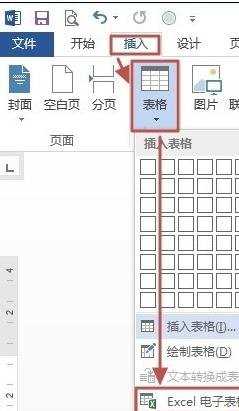
步骤二:插入效果如下图所示。
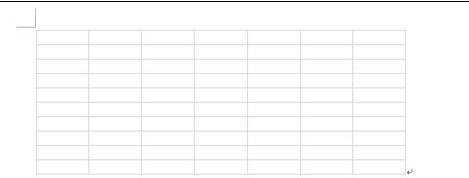
步骤三:双击“Excel电子表格”后,可以进行编辑。编辑完后可以双击返回到文档中。
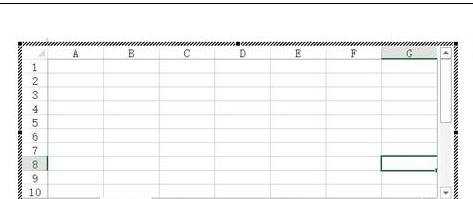

在word2013中插入表格的五种方法的评论条评论