设置word2013背景颜色的两种方法
发布时间:2017-03-22 20:10
相关话题
生活中经常会有很多IT界的朋友用到word写一些文章,制作一些图片之类的东西。很少有人知道怎样快速给Word文档添加背景,来使自己的文件看起来更加美观。那么下面就由小编为您分享下设置word背景颜色的技巧,希望能帮助您。
设置word背景颜色的方法一:
步骤一:打开一个word文档,点击开始,如图:

步骤二:把所想加的文字选中,按照键头点击,即可,如图:

步骤三:方法2,按照键头所指的点击,就可以得到下图的效果:

步骤四:方法3,点击页面布局,再点击页面颜色,如图:

步骤五:在这里可以选择你想要的底色,比如我选择了红色,如图:


步骤六:如果想用文字作为底色,就选择水印就可以了,如图:
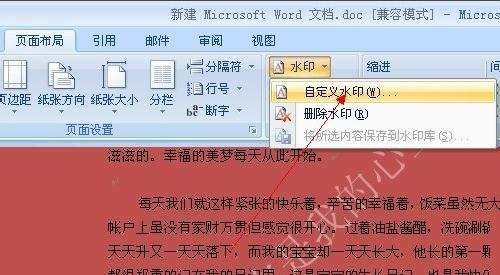
设置word背景颜色的方法二:
步骤一:用word2013打开一篇文档,并切换到“设计”选项卡,然后单击“页面颜色”的“填充效果”按钮。

步骤二:此时会弹出一个“填充效果”对话框,我们切换到“渐变”选项卡,在“颜色”区域中单击“双色”单选按钮,并在其右侧选择我们喜欢的颜色搭配。例如,我们现在切换到“渐变”选项卡,单击“颜色2”下拉框右侧的下拉按钮,在“主题颜色”中选择“深蓝,文字2,淡色80%”。

步骤三:现在,我们可以在“底纹样式”和“变形”中选择我们喜欢的样式形状了,最后单击“确定”按钮即可。例如,我们现在选择“中心辐射”以及第一种形变,然后单击“确定”按钮。

步骤四:OK,我们的双色背景已经完成了,你觉得它有没有个性呢?一起来看看下面的效果吧。


设置word2013背景颜色的两种方法的评论条评论