word2010怎么设置目录
发布时间:2016-12-20 14:35
相关话题
Word 2010跟之前版本一样,根据你编辑的文档会自动生成目录,并可通过目录直接定位到某个段落,那么下面就由小编给大家分享下word2010设置目录的技巧,希望能帮助到您。
word2010设置目录的步骤如下:
步骤一:首先在自动生成目录之前,现在word文档页面中,把输入符放在一级标题上面,然后在“开始”菜单下顶部目录索引框中点击“标题1”。(如下图)

步骤二:接着再把输入符放到二级标题上面,再点击顶部目录索引框中的“标题2”。(如下图)
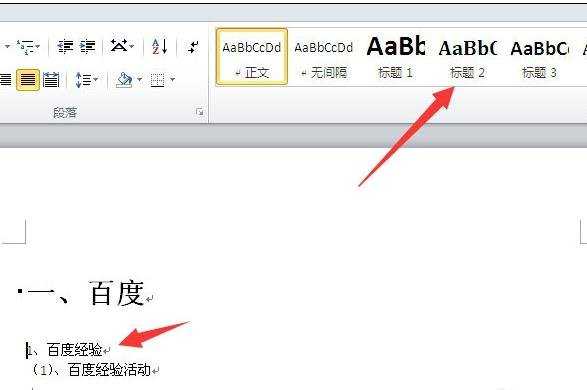
步骤三:然后再把输入符放到三级标题上面,再用鼠标点击顶部索引框中的“标题3”。(如下图)

步骤四:在这些标题都做好索引标记之后,再点击左上角主菜单栏中的“引用”菜单。(如下图)

步骤五:在“引用”菜单下的工具栏中,点击左侧的“目录”工具,在弹出来的选项菜单中,点击“自动目录1”或者“自动目录2”。(如下图)

步骤六:这样就可以看到刚才设置的标题已经自动生成目录了。(如下图)
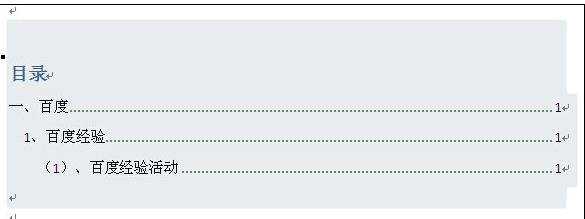
步骤七:如果word文档内容页中标题进行更新的话,自动生成的目录不会自动更新,需要点击生成目录上面的”更新目录“设置。(如下图)
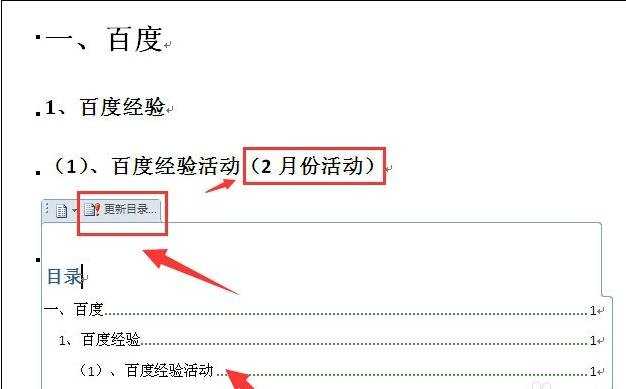
步骤八:然后在弹出来的更新目录设置中,选择”更新整个目录“,然后点击”确定“按钮。(如下图)

步骤九:这样就可以看到标题更新之后,自动生成的目录也会自动更新了。(如下图)


word2010怎么设置目录的评论条评论