excel创建超链接的方法
相关话题
excel中经常需要使用到超链接进行数据间的跳转,创建超链接其实很简单,具体该如何创建超链接呢?接下来是小编为大家带来的excel创建超链接的方法,供大家参考。
excel创建超链接的方法(一)
步骤1:我们首先从桌面打开一个EXCEL表格。
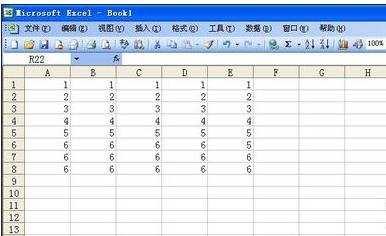
步骤2:我们可以用鼠标选中一个单元格,或者按住SHIFT键,选中多个表格。
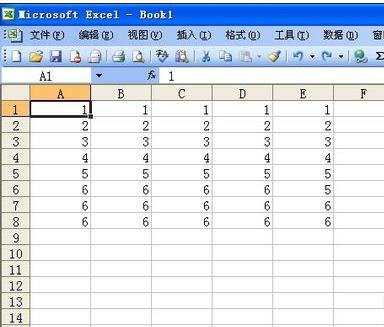
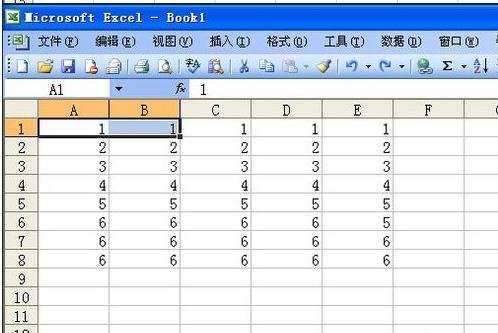
步骤3:我们在菜单栏上选择插入-超链接。
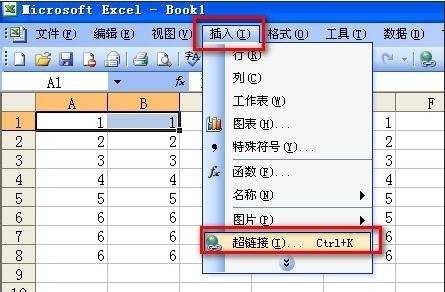
步骤4:弹出对话框,我们可以看到超链接有几种方式。看左侧,原有文件或网页,本文档中的位置,新建文档和电子邮件。
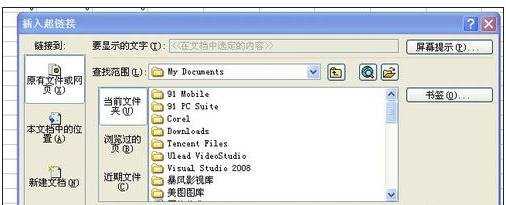
步骤5:我们选原有文件或网页,这其中我们可以选择一个OFFICE文档,选中后效果如图。我们在阅读这个EXCEL表单时,点这个超链接就可以打开另一个OFFICE文档了。

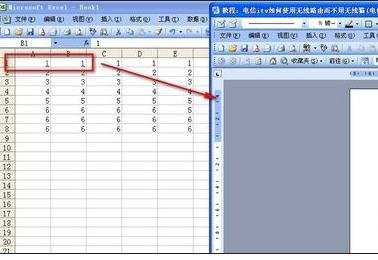
步骤6:在原有文件或网页里,较普遍的是挺入外部网页链接,因为插入原有文件,不方便拷给别人看,这涉及到链接路径以及必须将外链的文件也要拷过去。
我们输入一个网址。如图。
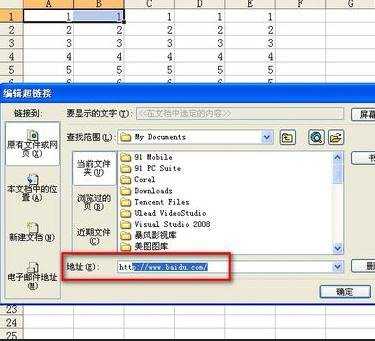
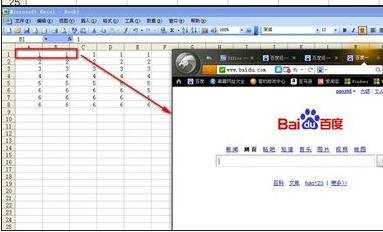
步骤7:我们选择到左侧的“本文档中的位置”,我们也可以超链接到文档中另一个表单或位置,如图。
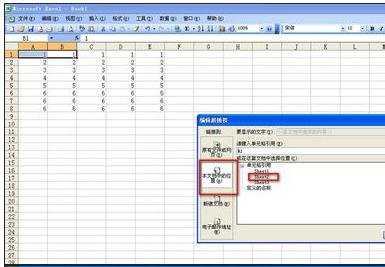
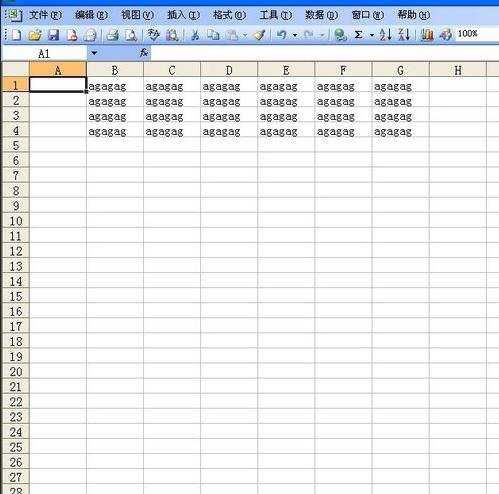
步骤8:另外也有“新建文档”和“电子邮件”,这俩项可能大家一般不会用到,电子邮件功能他会绑定OFFICE的邮件收发软件Office Outlook,或是微软的Outlook,如果大家电脑上没设置的话,设这个也什么用。
好了,介绍到这,大家学会了吗?
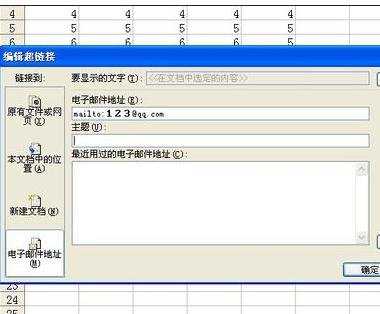
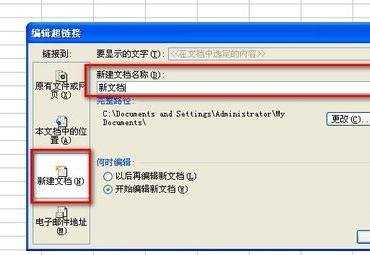
步骤1:通过桌面Excel快捷方式或鼠标点击开始——程序——Microsoft Office——Microsoft Office Excel 2003,来启动一个新的Excel电子表格,如下图所示。
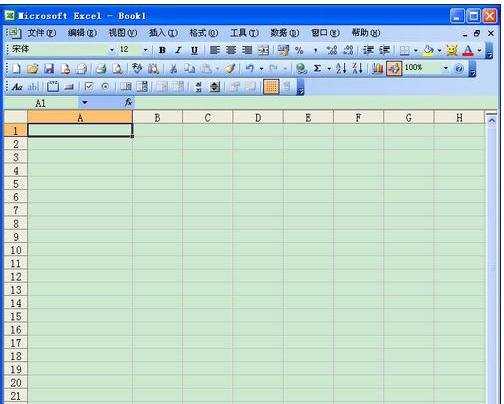
步骤2:首先,分别在A1、B1、A2、B2单元格中输入网址,如下图所示。
小贴士:你会发现,A1单元格中由于直接输入了网址,这些网址下面出现了下划线,表示以WWW开头的常用网址可以在单元格中直接生成超链接。
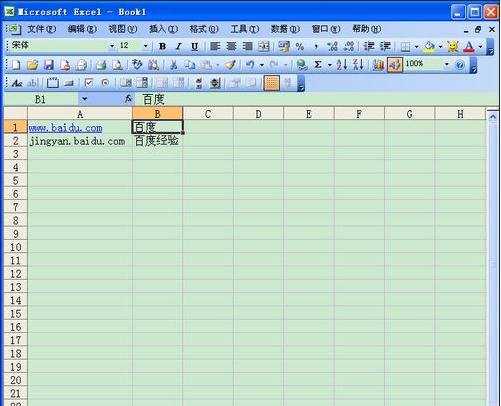
步骤3:对于非常用网址,超链接的可以用鼠标指向A2单元格,鼠标右击在弹出的功能菜单中,点击超链接选项,如下图示,
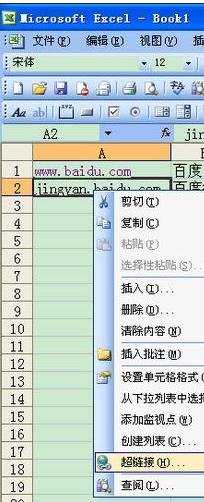
步骤4:在弹出的“插入超链接”对话框中的文本框中可以再次输入网址来并点击确定按钮完成超链接,如下图红框所示 。
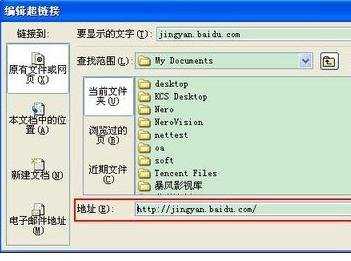
步骤5:随后如下图所示,你会发现A2单元格中的网址,这个网址下面也出现了蓝色下划线,表示超链接已经成功。
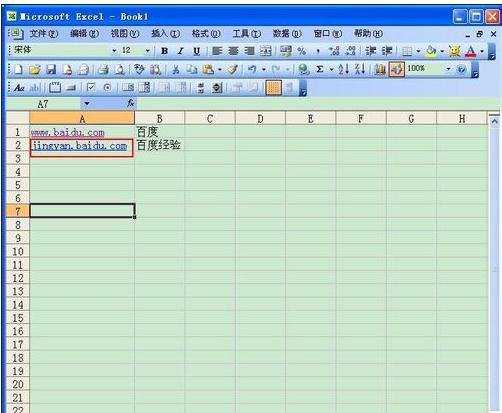
看了excel创建超链接的方法还看了:
1.excel建立超链接的方法
2.excel2010利用超链接创建目录的方法
3.excel怎么设置超链接
4.excel中制作目录并实现超链接的方法
5.excel插入链接的方法
6.excel2007设置超链接的方法
7.Excel去掉超链接最好的办法

excel创建超链接的方法的评论条评论