windows7怎么查ip地址
发布时间:2016-12-24 19:57
相关话题
我们有时候在一些应用中经常要用到我们自己的ip地址,那么应该怎么看自己Windows7的ip地址呢?今天小编与大家分享下windows7查ip地址的具体操作步骤,有需要的朋友不妨了解下。
windows7查ip地址方法
1.使用组合快捷键win键+r键打开运行窗口,输入“cmd”回车确认。如下图所示
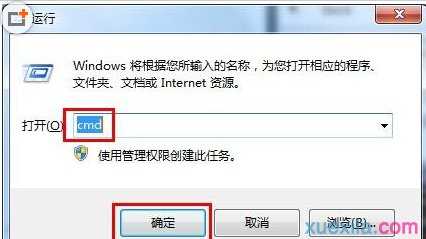
2.在打开的命令框正输入命令“ipconfig”回车确认。如下图所示
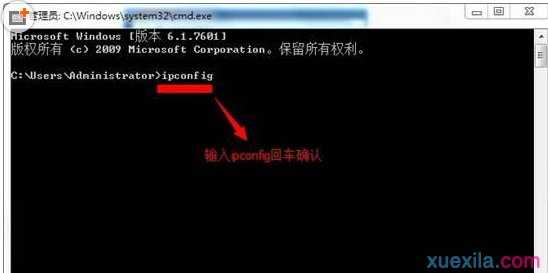
3.在打开的windows IP配置下面,可以看到具体的IP地址。如下图所示
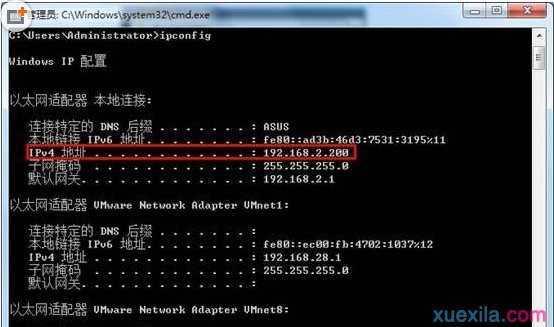
4.很多不习惯用命令模式查看信息。点击桌面右下角的网络连接图标,选择“打开网络和共享中心”点击打开。如下图所示
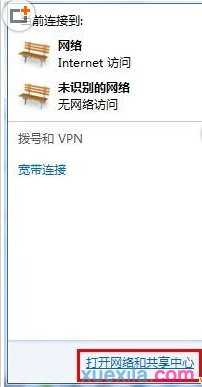
5.在打开的网络共享中心页面,选择点击打开“本地连接”进入下一步操作。如下图所示
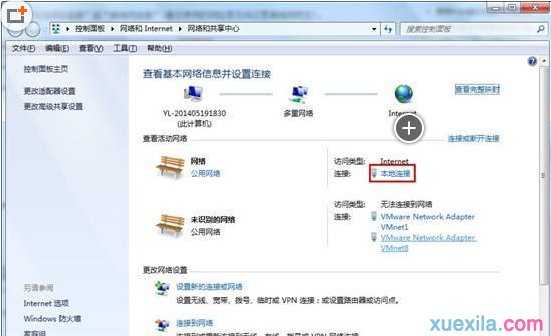
6.在本地连接状态窗口,点击“详细信息(E)…”查看IP地址。如下图所示

7.以下就是详细的网络连接信息,详细的IP地址如下图所示

WIN7系统设置IP地址为手动或自动获取如下:
打开控制面板,选择网络和Internet下面的“查看网络状态和任务”或者点电脑任务栏下面的小电脑图标,打开网络和共享中心。
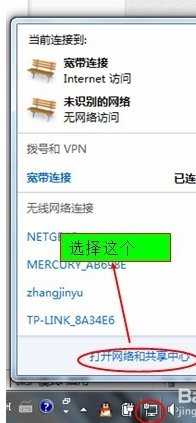
进入“网络和共享中心”点击“宽带连接”。
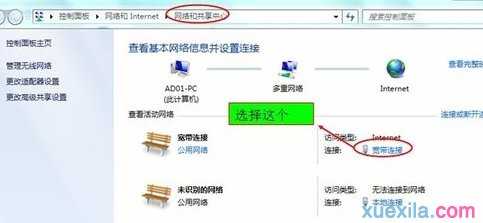
进入宽带连接,要关设置操作见图。

进入属性设置,操作如图,设置好了点确定就可以了。
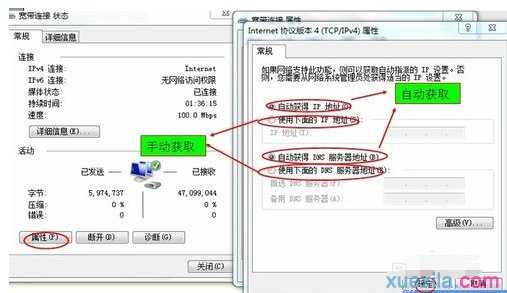

windows7怎么查ip地址的评论条评论