excel如何计算平均数 excel2013怎么计算平均数
发布时间:2017-05-18 12:41
相关话题
在excel表格中经常会进行各种计算,那么,平均值应该如何算出来呢?下面随小编一起来看看吧。
excel计算平均数的步骤
双击打开已经写好数据的Excel表格,或者打开空白表格,直接编辑数据也行。编辑好了之后在平均分的那一栏点击空白处,再点击最上面菜单栏的“公式”选项。

然后接着在最左边找到“插入函数”选项,然后在第一个输入框里输入“AVERAGE”几个字母,点击转到,后点击确定。
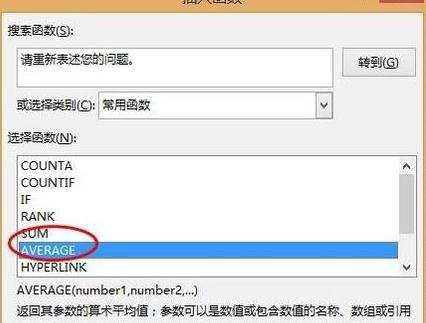
在弹出来的第一个输入框里将所要求平均分的那一行或者那一列全部选中,如图。对于第二个输入框,不做任何处理。
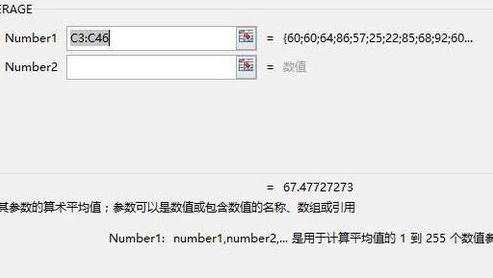
点击确定后会看到该行列的平均分已经求出来了,选中该单元格,右键选择“设置单元格格式”。再点击“数值”选项,将小数位数改成一位。
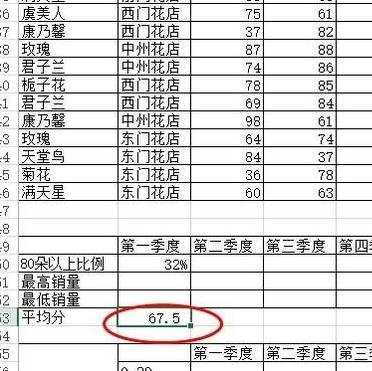
用鼠标指着所求出来的那个单元格,当鼠标变成实心十字的时候,按着鼠标左键不动,将它往右拖动,直到所求的每列平均分完为止。
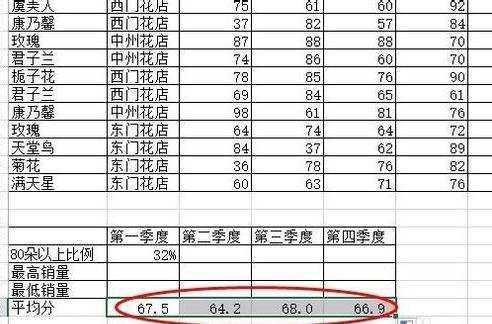

excel如何计算平均数 excel2013怎么计算平均数的评论条评论