excel表格数据拆分的方法
相关话题
Excel中的数据拆分功能具体该如何进行操作才能够实现想要的效果呢?下面是小编带来的关于excel表格数据拆分的方法,希望阅读过后对你有所启发!
excel表格数据拆分的方法:
数据拆分步骤1:如图示例中所示,E列内容是A列+D列文本数据,现需拆分为:姓名一栏,职位一栏。(很清晰看到E列文本统一左部分是姓名+右部分职位组成,发现共同点很重要哦~)
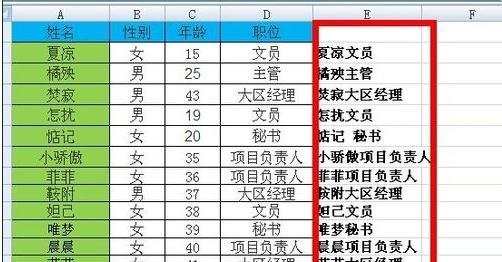
数据拆分步骤2:在F1单元格输入姓名,D1单元格输入职位后,开始鼠标放在F2单元格输入公式:“=left(text,[num,chars])”:left是左边的意思,text是受测试的主体,[num,chars]意思是要返回的字符数。因为我们需要在E列中检测找出左边部分的姓名,所以在此应输入=left(E2,2),E2代表所需拆分的对应单元格,数字2表示姓名的字符数,共2个字符,所以这里输入的是2.
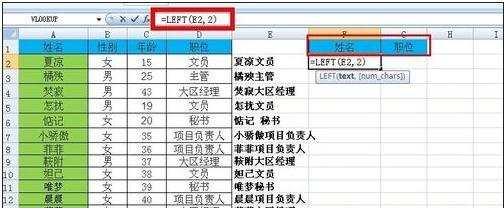
数据拆分步骤3:回车后,就会出现单独的姓名测试结果,然后下拉填充公式得出全部的姓名。
这里可以看到:小骄傲一栏姓名结果错误,那是因为我们输入的字符是2导致只检测到了两位字符,所以要在此单元格输入数字3,在回车就正确了,有木有。
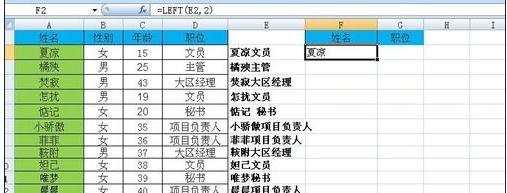
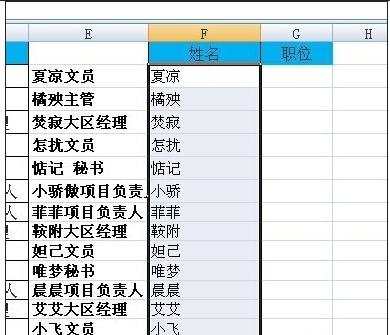



数据拆分步骤4:在G1单元格输入:职位,在G2单元格输入公式“=right(text,[num,chars])” right是右边的意思,所以很明显右边的职位有2,4,5不等的字符。
这里我们在G2单元格输入:=right(E2,2),回车,下拉并填充公式得出结果。
可以发现几个职位结果有遗漏,所以我们的一个个手动修改哦~
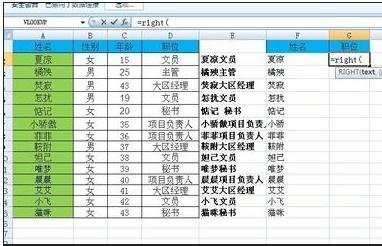
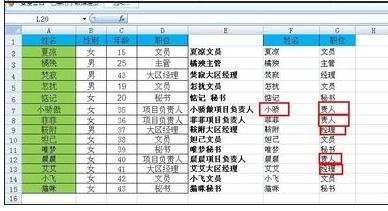
数据拆分步骤5:分别在相对应的职位单元格中修改字符为:4,5.然后回车。
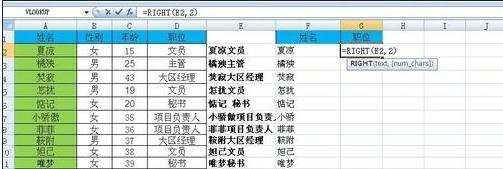
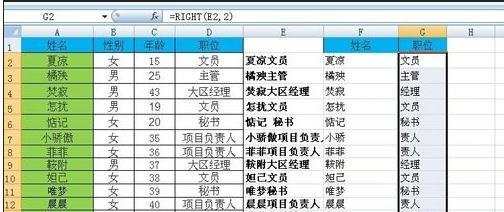
数据拆分步骤6:最后,对比所得出的两列拆分结果与A,D列是否完全一致呢、
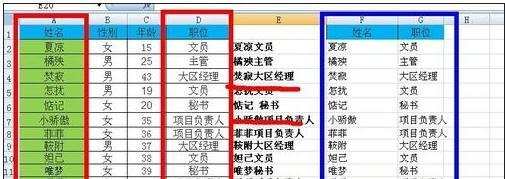
看了excel表格数据拆分的方法还看了:
1.Excel表格数据如何拆分与合并
2.excel快速拆分合并的单元格并填充数据的方法
3.excel表格内容拆分的教程
4.excel表格拆分行里数据的教程
5.excel一个表格分成多表的方法
6.excel怎么拆分表格
7.excel表格内容分开的教程

excel表格数据拆分的方法的评论条评论