怎么安装red hat操作系统
相关话题
红帽在2014年6月发布了最新旗舰版企业操作系统——红帽企业Linux 7。基于红帽企业Linux 7操作系统,企业可整合裸机服务器、 虚拟机、基础设施即服务(IaaS)和平台即服务(PaaS),以构建一个强大稳健的数据中心环境,满足不断变化的业务需求。小编为大家介绍下怎么安装red hat操作系统,有需要的可以参考下!
怎么安装red hat操作系统
注:第一次安装linux,可能有点麻烦,容易把整个硬盘数据搞丢,所以最好备份重要数据,或者在虚拟机(下载VPC、VM)里面学习它(如果您的电脑配置比较好的话,内存最好512M以上,CPU最好2.4以上)。
准备工作:
我这里介绍的redhat8.0的安装方法是用光盘,以图形方式安装。如果你的手上只有redhat8.0的iso,先刻成盘吧,否则本方法只能供你参考。如果你的手上有redhat8.0的光盘,OK,把它放进光驱吧(记得先把光驱设成 第一启动设备哦!)。 如果你的光驱或光盘不是极烂,电脑从光驱启动后一会就能进入redhat8的安装界面(sorry,第一幅安装界面图我没法截),上面一堆英文,不过没关系,直接回车就能进入图形安装界面了(输入linux text回车是文本安装方式,这里不介绍)。
现在耐心等一会,直到下面这个界面出现。

这界面没什么可操作的,点击“Next”按钮,出现下面的界面。
在这里选择安装界面的语言(不要误认为是安装完毕后linux的默认语言)。就选“中文简体”吧,这样安装界面就是简体中文的了。点击“Next”。

怎么样,界面都成了中文了吧。这一步是配置键盘的,不用更改,直接点“下一步”。 接着的这一步,文盲也应该知道这一步是配置鼠标的。说是配置,实际就是选择一下你的鼠标类型。选择完后,点击“下一步”。

在安装类型选择时,本人推荐新手选择“定制”。点击“下一步”。
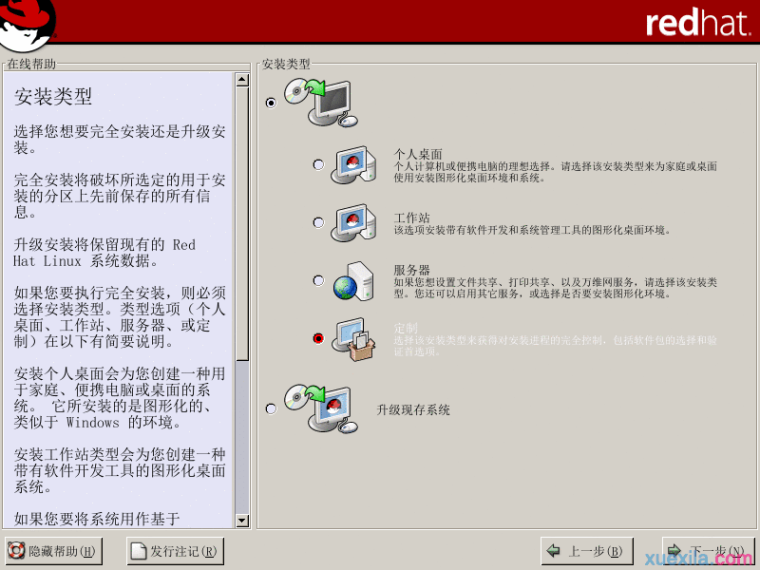
然后选择“用 Disk Druid 手工分区”,点击“下一步”。
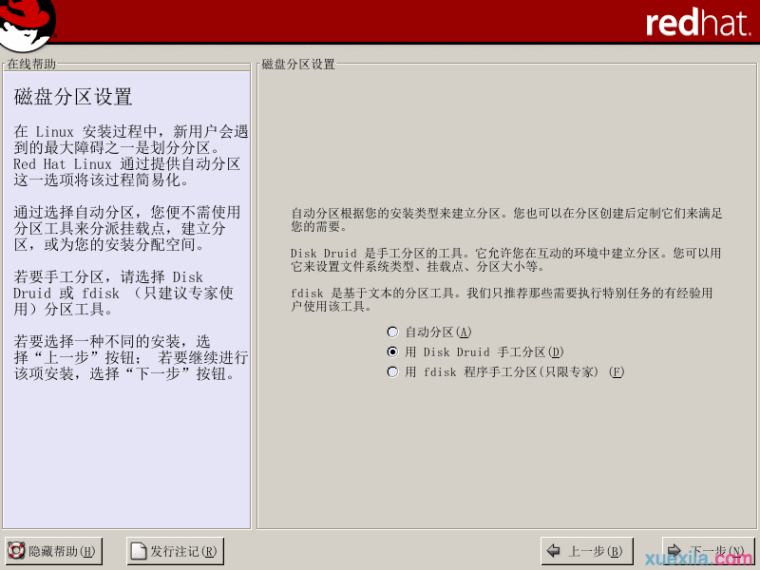
这一步对新手来说,是比较麻烦的一步。我建议新手先在windows下用pamagic先给linux分好区,这样到这一步就不用再分区了。用pamagic给linux分区时,我建议你分一个6G的linux ext2分区(现在的pqmagic还不支持ext3),再分一个256M的linux swap分区。我现在假设你已经在windows给linux分好区了,那么你在下图的分区列表里应该能看到一个swap类型的分区和一个ext2(ext3)类型的分区。
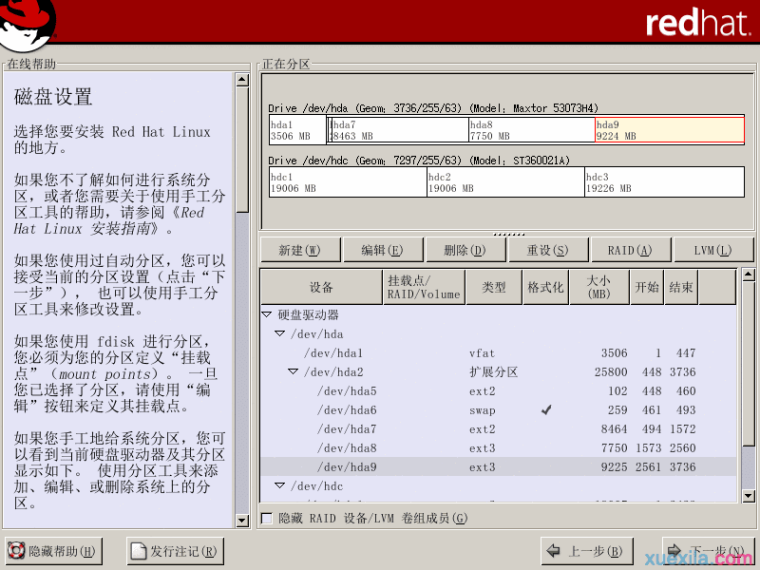
双击那个ext2(ext3)分区(我这里是hda9),就会弹出“编辑分区”对话框,“挂载点”选“/”,然后把“将分区格式化成”选上,在右边的选框里选ext2或ext3(就用ext3吧)(如果你选的分区已经格式化好,而且你又不想把分区格式化成其他类型的分区,那么你可以选择“保持不变(保留信息)”)。点击“确定”。
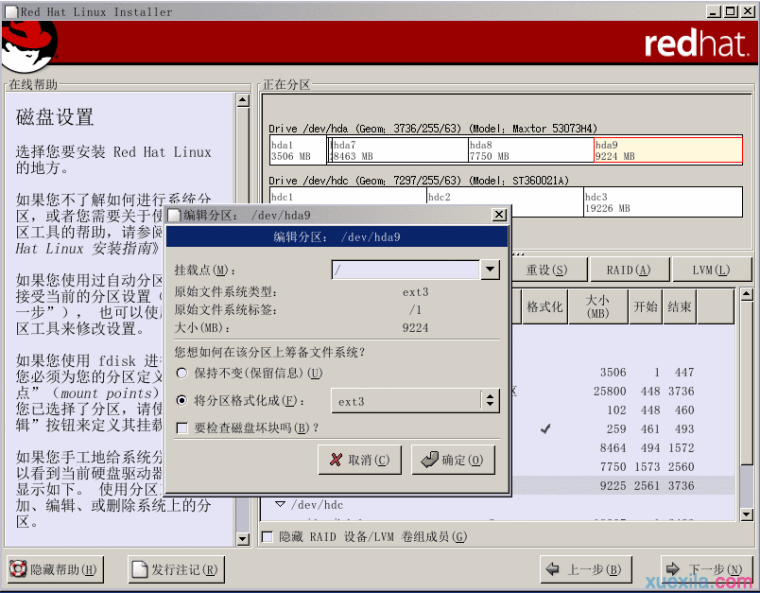
这时可能会弹出下面这个警告对话框,不用理它,点击“继续”。

点击“下一步”,弹出“格式化警告”,点击“格式化”。
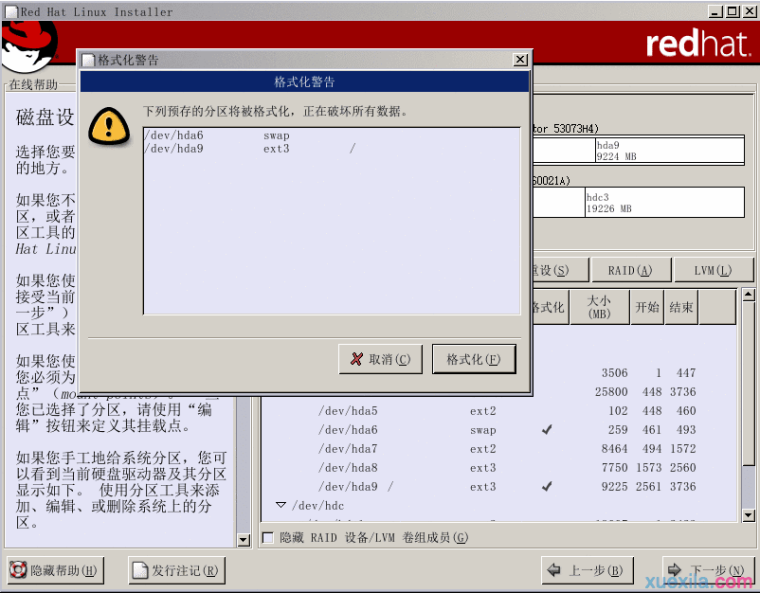
“引导装载程序配置”可以用默认值。点击“下一步”。
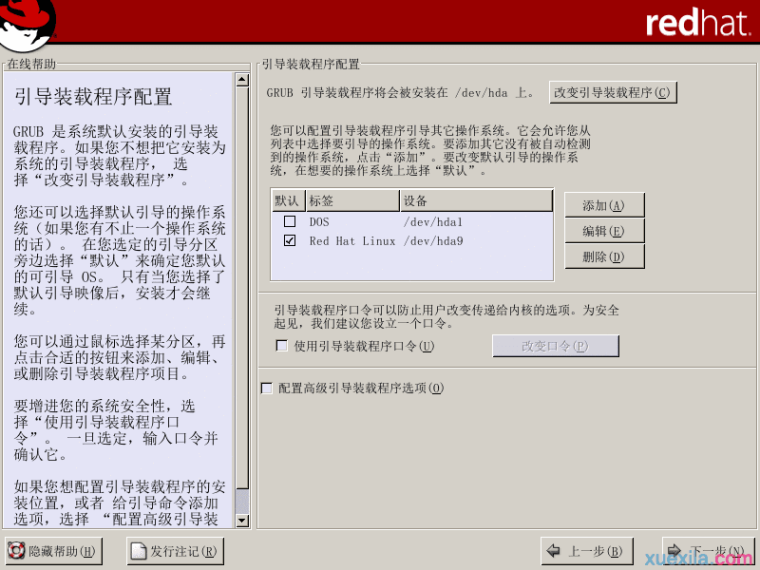
接着这一步是"网络配置",如果你的电脑是动态分配ip,这一步你就用默认的,直接点击“下一步”。如果你要手工配置IP地址就点击“编辑”按钮,弹出“编辑接口 xxxx”对话框后,把上面的“使用 DHCP 进行配置”的小勾去掉,然后就可以在“IP 地址”和“子网掩码”栏里输入你的ip地址和子网掩码,然后确定。接着把主机名和网关(非必要)和DNS(非必要)添上。然后点击“下一步”,如果弹出任何警告框就点“继续”。

这一步是配置防火墙。为了减少麻烦,如果没有特殊要求,选“无防火墙”。点击“下一步”。

语言支持这一步把3个Chinese选上就行了,他们分别是香港繁体,简体中文,台湾繁体。如果你不需要繁体,可以不选繁体,如果你要其他的语言支持,选上相应的选项就行了。点击”下一步“。

时区选择选“亚洲/上海”(居然没有北京)。点击“下一步”。

这一步是配置系统帐户。根用户(就是root用户)口令必需要填(可别忘你填了什么哦)。如果你还要添加其他用户就点击“添加”按钮。点击“下一步”。

接着一步是“验证配置”,不用管它,直接点“下一步”,等一会就能进入“选择软件包组”界面,为了省事,我建议新手直接选“全部”,等你对linux有一定了解后再挑哪个装,哪个不装。全部安装8.0要用4.6G的空间(这就是我建议分6G空间的原因)。如果你不想全部安装的话,要哪个就选哪个。选完软件包后,点击“下一步”,如果出现“未解决的依赖关系”这一个界面,选“安装软件包以满足依赖关系”(默认),然后点“下一步”。

如果没有意外,将出现下面这个界面,这个界面上没什么可以配置的,点击“下一步”就行了。主意,一旦你点击“下一步”,安装程序就开始真正往你的电脑里装linux了,不能再退回来,如果你想起还要配置点什么东西,点击“上一步”到你想配置的地方,配置好,再到这里。
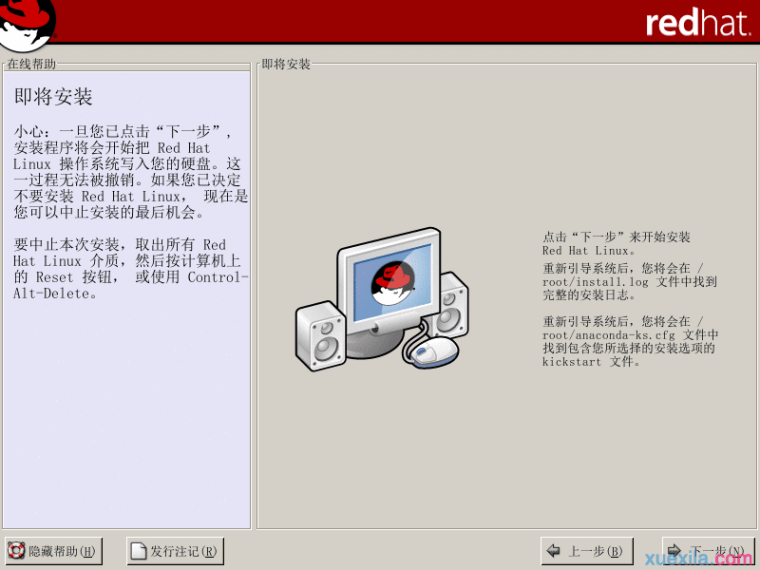
好了,安装程序开始对你选中的linux分区进行格式化(如果你在配置分区时选择“保留信息”则不格式化),接着就是做一些安装准备(要花一点时间),再接着就开始往你的电脑里装软件包了。
软件包安装完毕后就到了“创建引导盘”这一步了,建议你做一张引导盘,以备不测。如果想做引导盘,就选“是,我想创建引导盘”,然后放一张软盘进软驱,然后点”下一步“。如果不想做引导盘,选”否,。。。。。。“,然后点击“下一步”。

到”X配置“这一步,如果安装程序能自动检测出你的显卡类型,那你只要选择一下”视频卡内存“大小,然后点击”下一步“就行了。如果安装程序不能检测到你的显卡类型,你只能手动在列表里找一下了,如果找到,算你幸运。找不到也没关系,选一个牌子相同,型号相近的试试,选显存大小后,点击”下一步“。
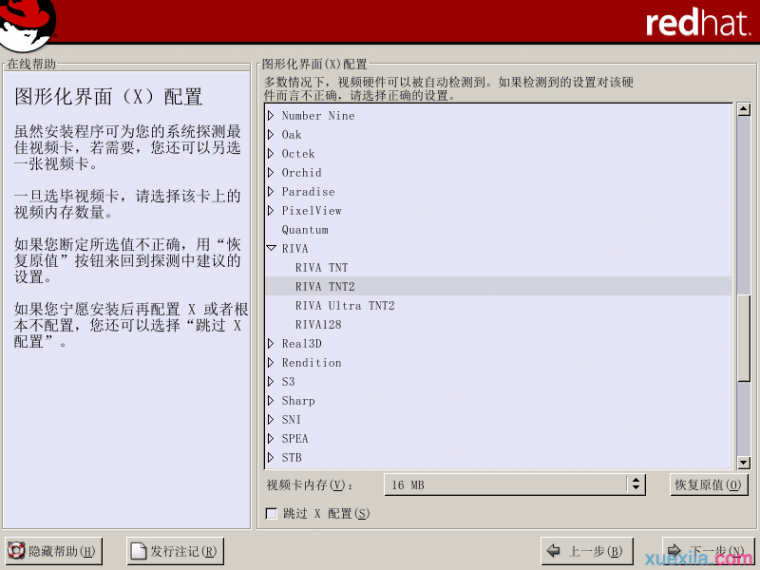
显示器配置跟显卡一样,如果安装程序能自动检测出你的显示器类型,那你可以直接点击”下一步“就行了。如果安装程序不能检测到你的显示器类型,你只能手动在列表里找一下了,如果找不到,选一个牌子相同,型号相近的试试,点击“下一步”。
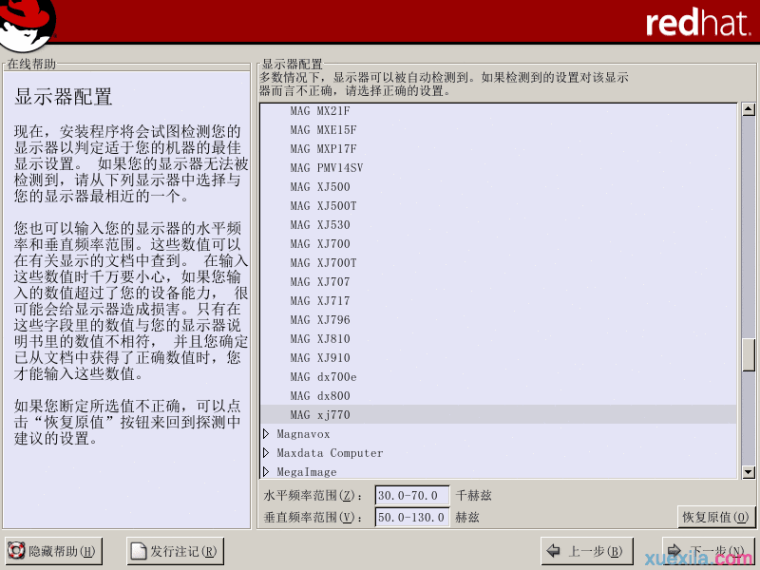
配完显示器和显卡后就到了配分辨率和颜色数了。这个比较简单自己选吧。选完后别忘记做显示测试:点击”测试设置“,会先黑一会屏,如果有图形界面出现,说明你的显示配置通过了,还会弹出一个对话框问你是否看到了这些信息点”yes“,接着还会弹出一个对话框,问你在linux启动时是否启动X,这就看你的个人爱好了。如果点击”测试配置“后没出现那个图形界面,等一会安装程序会回到”定制图形化配置“这个界面,可能还会弹出一个对话框,说你的显示配置有问题,这说明你的显卡,显示器,分辨率和颜色数没配置好,重新配置一下分辨率或颜色数,或者点击”上一步“配置一下显卡或显示器,如过怎么配都配不好,没办法,先放弃。”定制图形化配置“界面的下方还有一个登录类型的选择,如果你想一进linux就进入图形界面就选”图形化“,否则就选文本。如果你的"测试设置"没通过,也就是说你的显示配置没配好,不要选”图形化“,选”文本“,等到进入linux后再用redhat-config-xfree86命令进行配置。点击“下一步”。
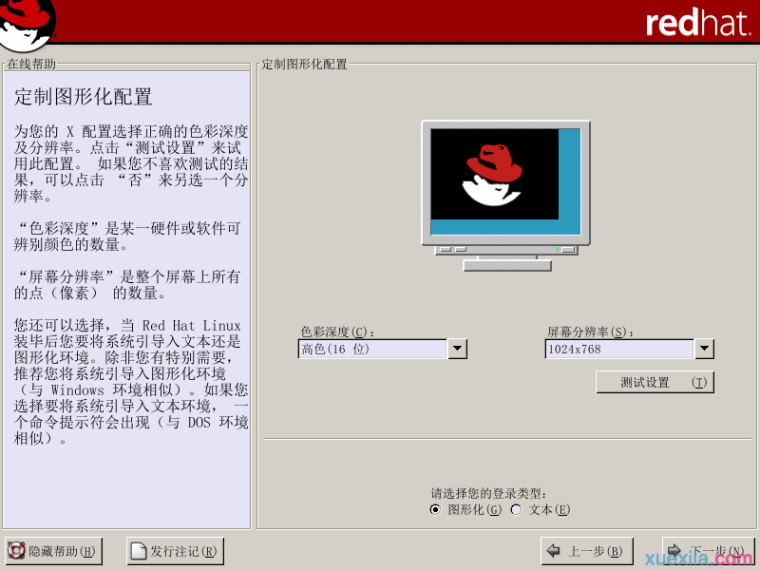
到了这一步就不用说了。点击”退出“吧。


怎么安装red hat操作系统的评论条评论