WPS文字如何简单插入表格
相关话题
在WPS文字中既然没有提供表格计算功能,如果要是利用计算器人工计算的话,数据少还可以,要是计算的数据太多话,不但浪费时间,而且还容易出错,此时,我们不妨借助WPS表格的计算功能来完成数据的计算。下面小编马上告诉大家WPS文字简单插入表格的方法。
WPS文字简单插入表格的方法
提示:在表格中选中一组数字,点击工具栏上的‘格式刷’按钮,之后再用鼠标点击,表格的左上角的‘十字’标记,将表格全选,能快速改变表格字体与字号。

WPS中插入Excel
在WPS中有时要插入比较复杂的表格,这样不论是制作、填充还是计算都比较困难, 怎么办?此时我们可以采取插入对象的方式解决。在菜单栏中点击“插入→对象”,在打开的“对象”窗口中,选择“Microsoft Excel工作表”,如图02,双击就可插入“Excel工作表”。在插入的“Excel工作表”中就可进行相应的操作了,比如说:单元格的合并、文字输入与数据的填充,数据的统计与数值的计算等等,待操作完成后,用鼠标将编辑区域选中,设置好边框与字体、字号关闭工作表即可。
图2 插入Excel工作表

此时一张完整的表格即出现在WPS文字中,如果需要对表格进行修改与补充,此时只要是双击表格,就能再次以WPS表格方式打开,这样就能将表格进行相应的补充与修改了。
在表格制作完成后,有时还会对页面的文字内容进行必要的修改补充,此时表格的位置并不能随文字的变化而自动移动。在WPS文字中插入对象(表格)默认的都是以“嵌入型”存在,此时的表格是不能移动的,要想让表格随文字的变化自动移动,还要修改其对象格式,在表格中右击鼠标,选择“设置对象格式”,在“设置对象格式”窗口中,点击“版式”标签,在“版式”标签下将环绕方式选择“上下型”,如图03。
图3 WPS设置对象格式
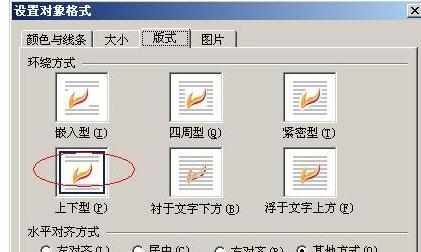
4再点击下方的“高级”,在随后打开的“高级版式”窗口中,点击“图片位置”标签,在下方的“选项”中将“对象随文字移动”选中,点击“确定”,如图04。这样无论是页面中的内容怎样修改,插入的表格都能与文字(段落)一起移动了。
图4 WPS设置高级版式

WP

WPS文字如何简单插入表格的评论条评论