如何给word文档添加页码
发布时间:2016-11-08 13:40
相关话题
一篇好的word文档应该包含一些基本的信息,比如它页数,总共由多少页,页码位置是放在纸张下方,还是上方,以及页码的对齐方式等等,那么下面就由小编给大家分享下给word文档添加页码的技巧,希望能帮助到您。

给word文档添加页码的步骤如下:
步骤一: 鼠标点击word工具栏的插入,选择插入下拉菜单的页码命令,点击页码,进入页码对话框,如下图所示:
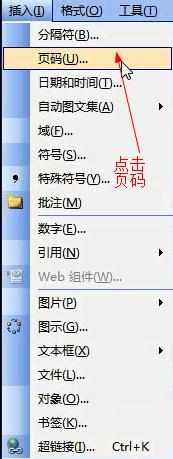
步骤二:设置页码位置:在位置下拉菜单选择插入页码位置的方式,总共有1.页面顶端;2.页面底端;3.页面纵向中心;4.纵向内侧;5.纵向外侧,如下图所示:
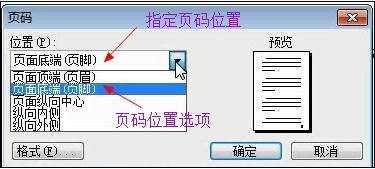
步骤三:在对齐方式下拉菜单总选择页码的对齐方式,对齐方式有:1.左侧;2.居中;3.右侧4.内侧;5.外侧,如下图所示:
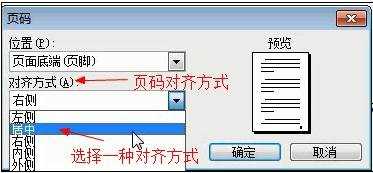
步骤四:鼠标点击格式,进入页码格式对话框,如下图所示,对页码格式进行编辑,需要选择数字格式,数字格式有:阿拉伯数字、罗马数字、全角、小写字母、大写字母等等,一般我们都用阿拉伯数字,如下图所示:
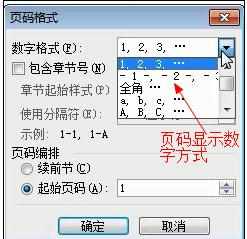
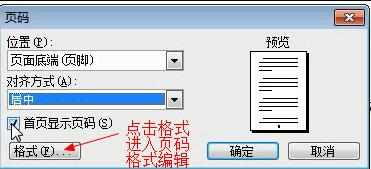
步骤五:还可以选择是否包含章节号,以及页码的编排方式。具体如下图所示:
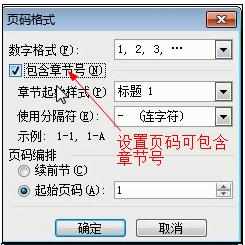

步骤六:单击页码格式对话框中的确认按钮,返回页码对话框,再点击页码对话框中的确认按钮,即可设置号文档的页码。

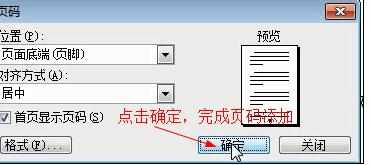

如何给word文档添加页码的评论条评论