Win10超级管理员无法打开Modern应用怎么办
发布时间:2017-03-19 10:29
有些用户在使用Win10内置的超级管理员账户登录系统之后,发现无法打开Modern应用。超级管理员拥有电脑的最高权限,那么怎么会打不开Modern应用呢?其实这个问题的是由于组策略中的一项安全设置导致的。下面小编教你Win10超级管理员无法打开Modern应用解决方法。
Win10超级管理员无法打开Modern应用解决方法:
1、在Win10系统下,按住键盘的“Win+R”快捷组合键,打开运行对话窗口。如图所示;

2、在“运行”对话窗口中的打开文本框中,输入“gpedi.msc”命令,然后再点击“确定”按钮。如图所示;
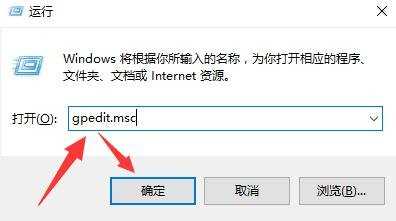
3、点击确定按钮后,这个时候系统会打开“本地组策略编辑器”对话窗口。如图所示;
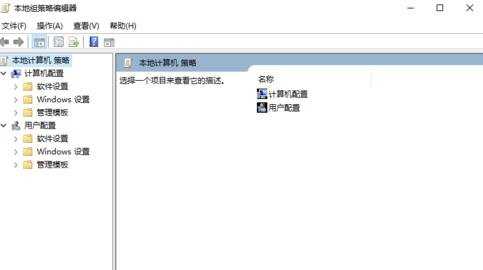
4、在本地组组策略编辑器对话窗口的左侧窗格,依次展开“计算机配置”-->“Windows设置”-->“安全设置”-->“本地策略”选项。如图所示;
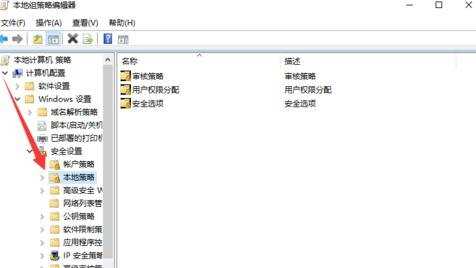
5、在本地策略选项的右侧窗格中,找到“安全选项”选项并双击鼠标左键将其打开。如图所示;
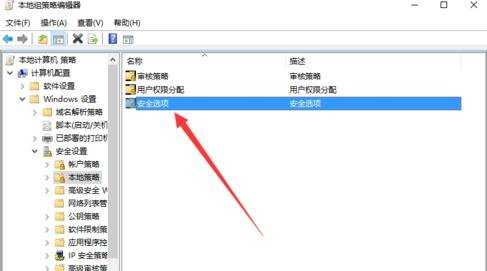
6、接着在打开的安全选项窗口中,找到“用户帐户控制:用于内置管理帐户的管理员批准模式”项并双击鼠标左键将其打开。如图所示;

7、在打开的“用户帐户控制:用于内置管理帐户的管理员批准模式”属性对话窗口中,点击“已启用”后,在点击底部的“应用”-->“确定”按钮退出设置界面即可。如图所示;
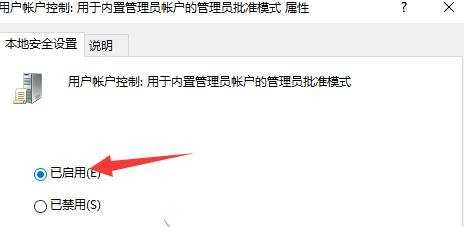
Win10超级管理员无法打开Modern应用怎么办相关文章:
1.Win10管理员账户打不开应用怎么办
2.Win10无法打开应用商店的处理方法
3.Win10切换账户后应用打不开怎么办
4.Win10应用加载失败怎么办
5.Win10应用商店打不开的解决方法
6.Win10浏览器无法打开怎么办

Win10超级管理员无法打开Modern应用怎么办的评论条评论